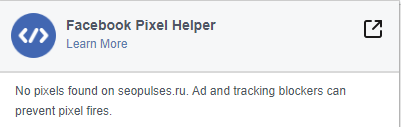Разберём, какие события для пикселя Facebook можно настроить непосредственно в рекламном кабинете соцсети, а для чего пригодится Google Tag Manager и партнерские интеграции. Бонусом — о том, как протестировать корректность настройки.
Настроенные события в пикселе Facebook позволяют сделать рекламные кампании в социальной сети более результативными: они передают сигналы о выполнении нужного действия на сайте. Благодаря установленному на сайте Google Tag Manager можно будет фиксировать практически любое действие.
Для чего нужны события
Благодаря настройке событий и передаче конверсий в пиксель Facebook можно:
Залетай к нам в Телегу и получай всю инфу первым
1. Видеть статистику по сайту в Ads Manager и анализировать эффективность рекламы по выполненным целевым действиям.
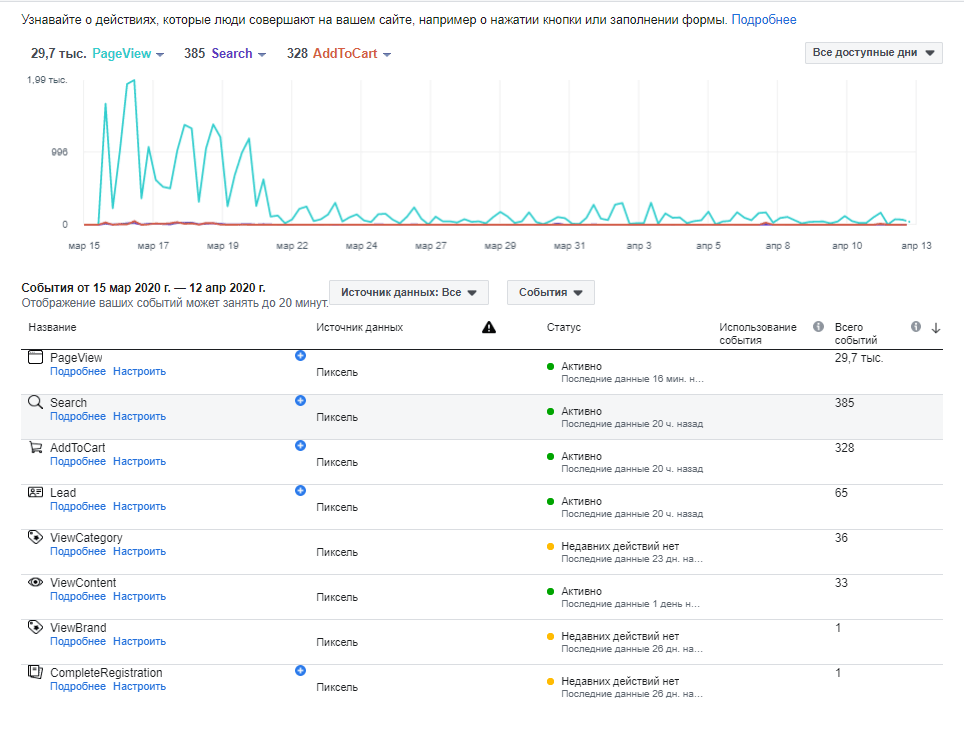
2. Настроить рекламные кампании в Facebook и Instagram на выполнение конкретного действия, а не получения трафика. Например, нацелить ее на заполнение форм, это повысить эффективность рекламных кампаний.

Итак, поехали.
Настройка событий через инструменты Facebook
Если требуется отслеживать только посещения страницы «Спасибо за заказ», фиксировать добавление товара в корзину или открытие формы, то достаточно воспользоваться готовым инструментом Facebook. Начать настройку можно кликнув на «Настроить» — «Настроить новые события».
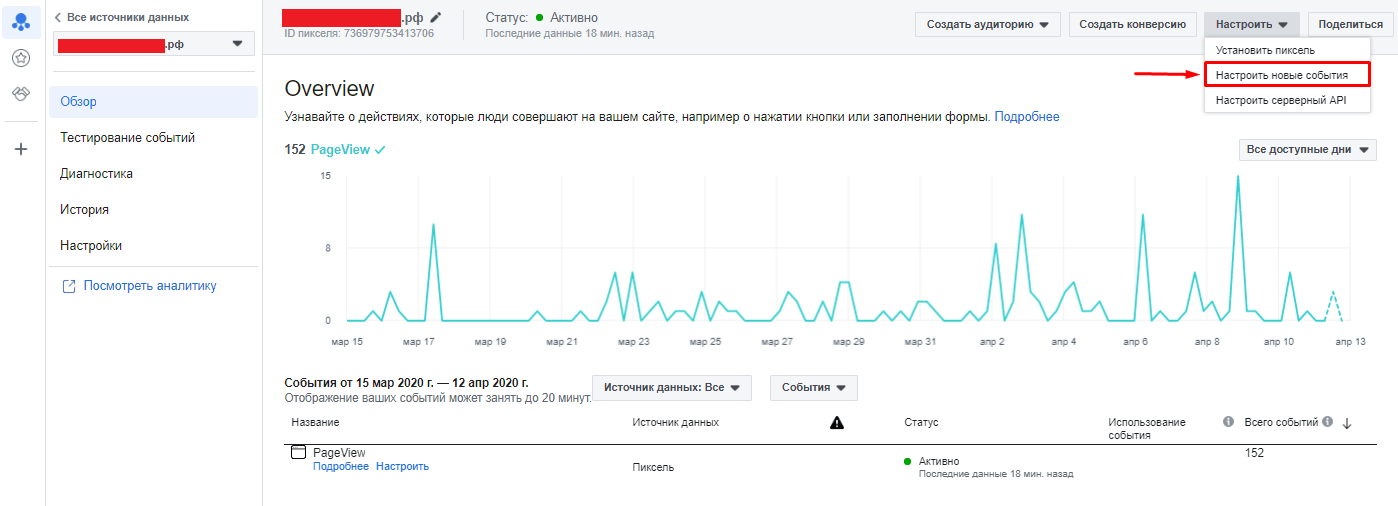
Далее выбираем основной пункт «Использовать инструмент настройки Facebook».
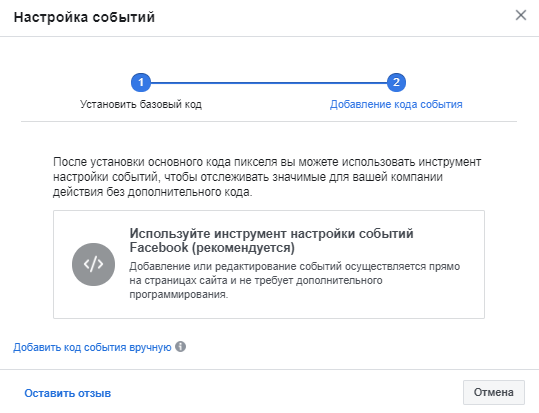
Теперь в строке вводим страницу, на которой мы бы хотели отслеживать события, и открываем сайт.
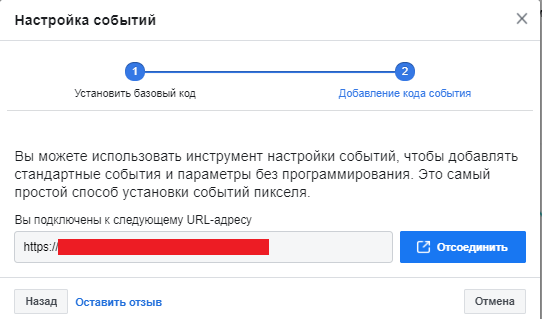
На сайте потребуется ознакомиться с инструкцией (открывается поверх сайта).
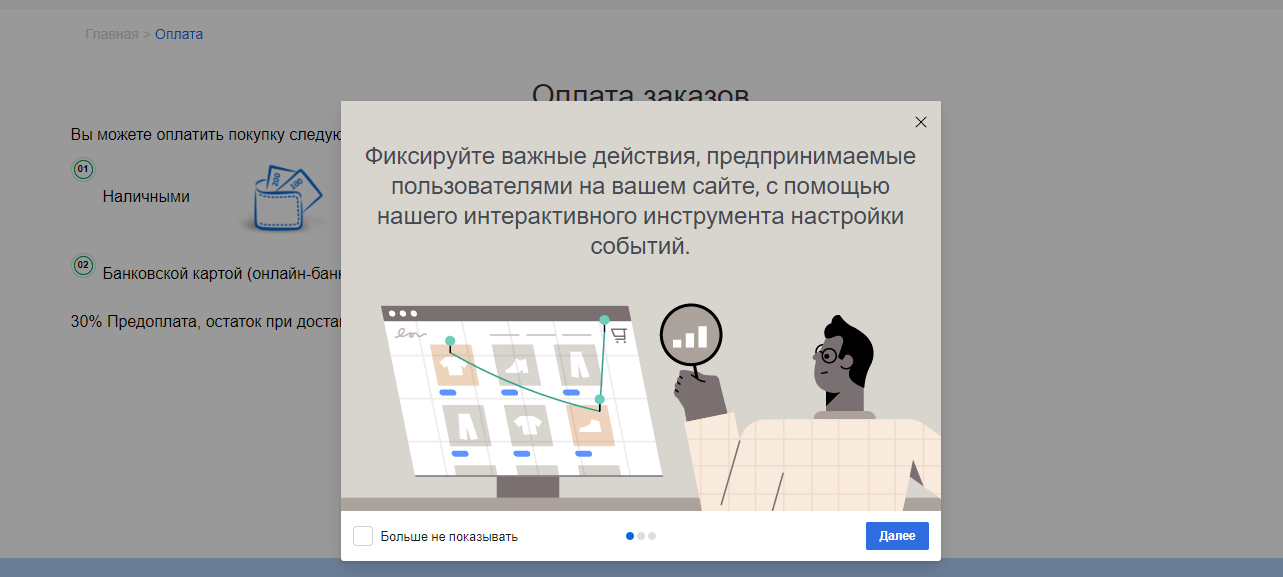
При просмотре сайта в левом верхнем углу появится окно «Facebook Event Setup Tool» для настройки конверсий, которое при необходимости можно переместить в другое удобное место.

Далее настраиваем конверсии, которые могут быть двух типов: клик по кнопке и просмотр URL.
Настройка событий для отслеживания кликов по кнопке
Например, мы хотим отследить клик по кнопке «Обратный звонок», для этого нажимаем в окне Facebook Event Setup Tool «Отслеживать новую кнопку».

Теперь система покажет подсказку в нижней части экрана, что можно скроллить страницу, а нам необходимо кликнуть на элемент, который хотим отследить.
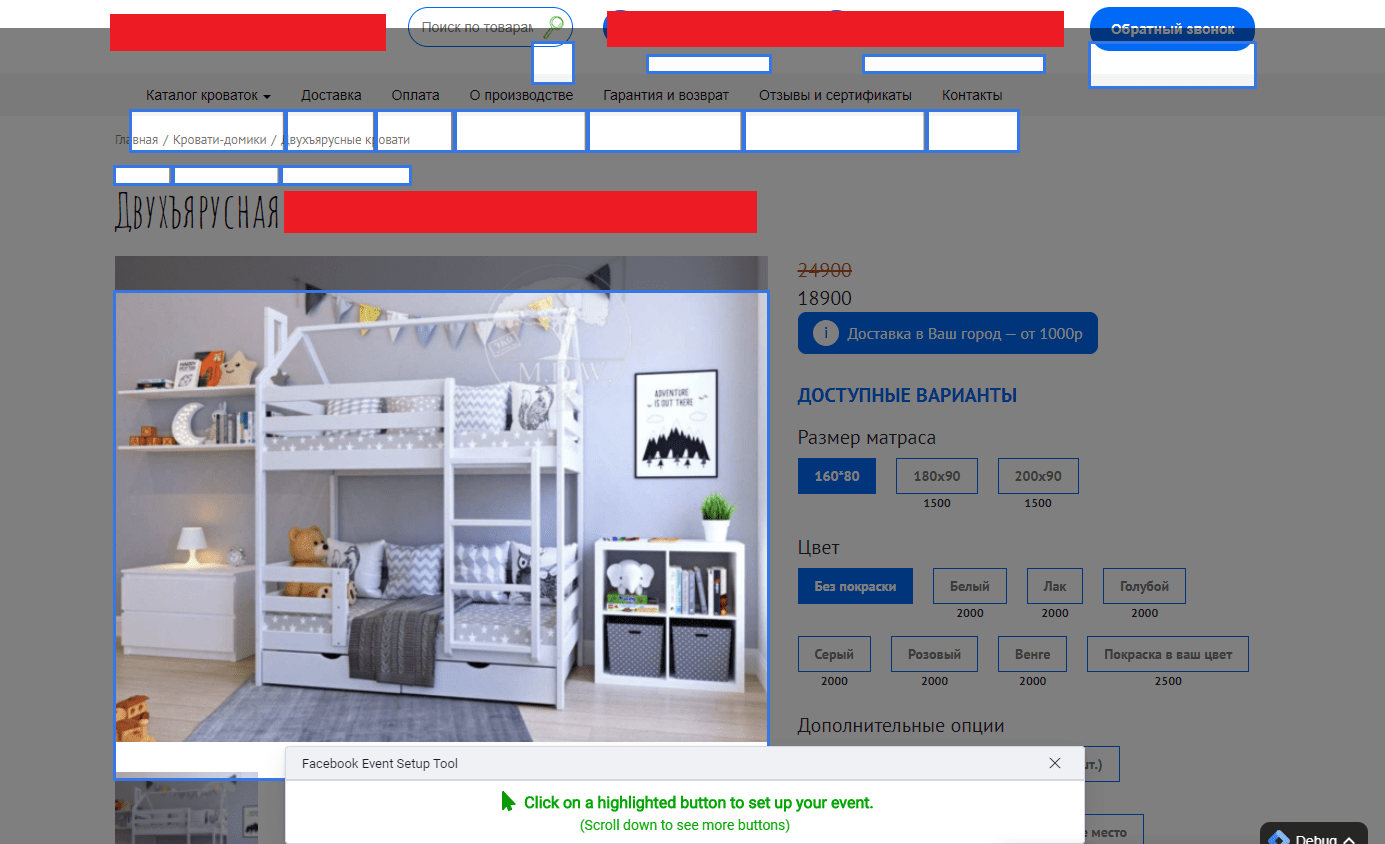
Кликаем на кнопку «Обратный звонок» и выбираем нужную категорию события, например:
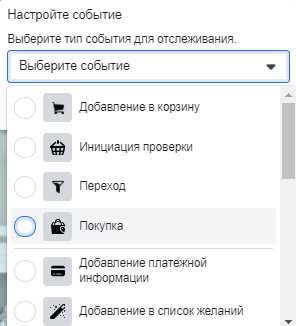
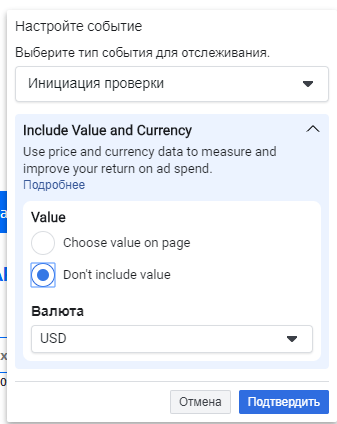
При выборе определенных типов событий система предложит:

После выбора нужного элемента ценность появится в инструменте, и нам останется выбрать валюту (по умолчанию установлен доллар США).
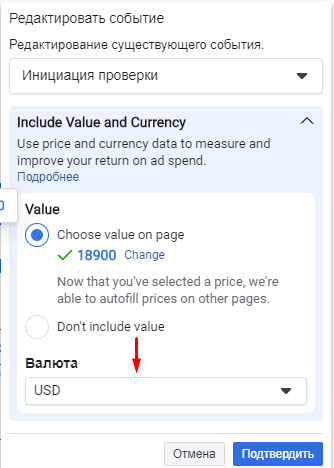
Все готово, конверсия создана.
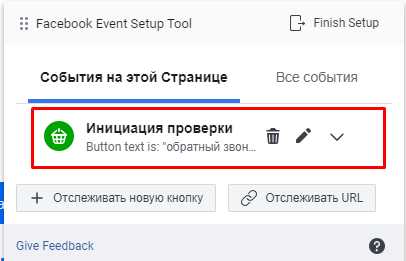
Настройка событий для отслеживания посещения страницы
В инструменте настройки целей кликаем на «Отслеживать URL».
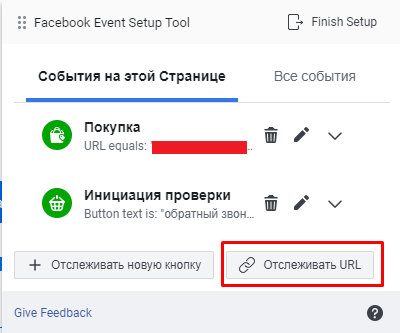
После аналогично выбираем категорию события. Аналогично отслеживанию кнопки это могут быть покупка, регистрация, добавление в корзину или, например, просмотр контента.

И выбираем правило срабатывания:

При необходимости также выбираем ценность конверсии и завершаем настройку (кнопка Finish Setup).
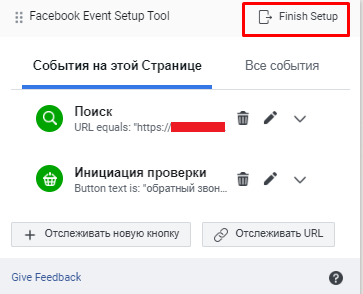
Инструмент предложит удалить при необходимости лишние конверсии (или тестовые).
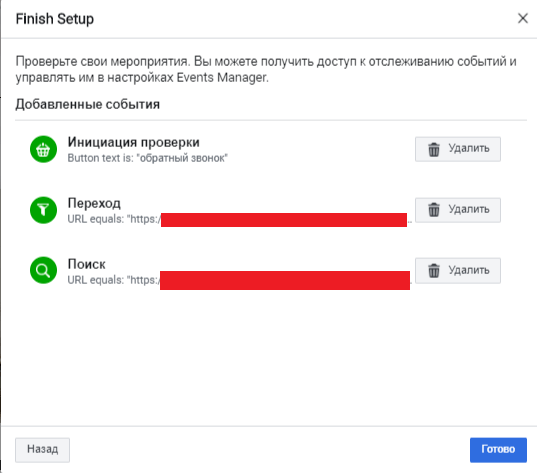
После этого система предложит протестировать события.
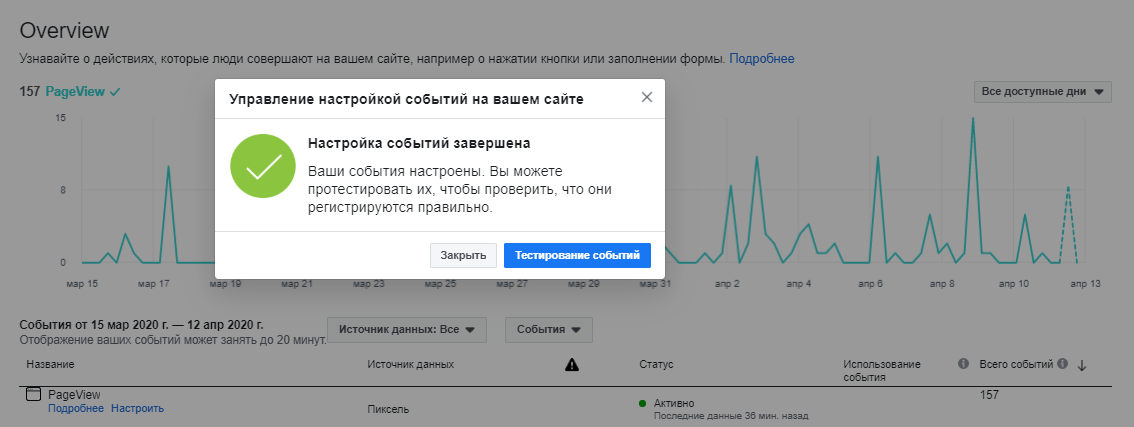
Более сложные события через Google Tag Manager
В некоторых случаях отслеживать посещение страницы или клик по элементу недостаточно: есть события, которые учитывают другие действия, например:
Переходим в Ads Manager, кликаем на «Настроить» — «Новые события», но далее переходим на «Добавить код вручную».
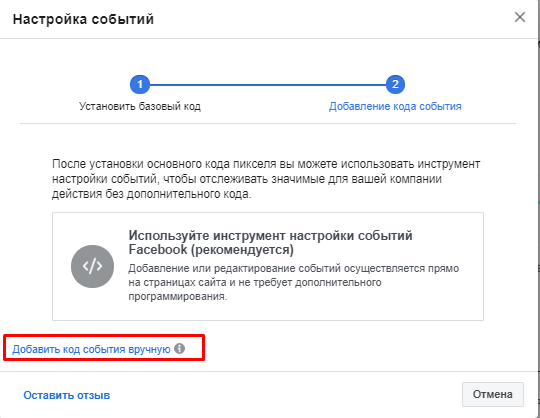
В появившемся окне выбираем категорию бизнеса и ниже нужный тип конверсии.

Важно! Дальнейшие настройки могут меняться в зависимости от выбранной цели. Например, выбираем стандартную «Лид».
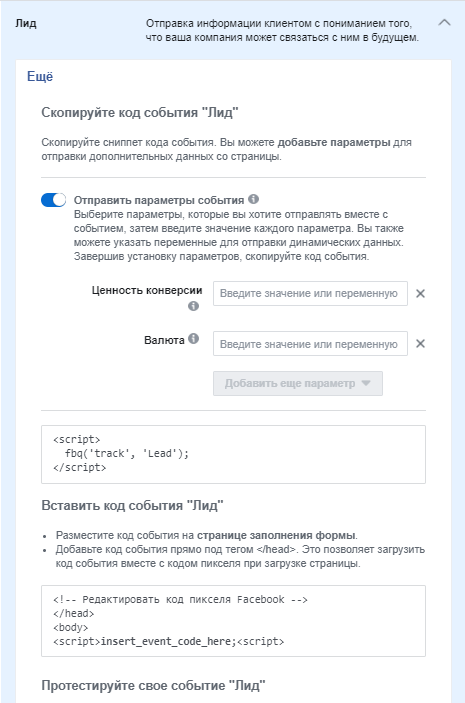
Вводим ценность конверсии и выбираем валюту, она указывается в трехбуквенном коде по ISO 4217 (для рубля RUB, для евро EUR). Затем копируем код.
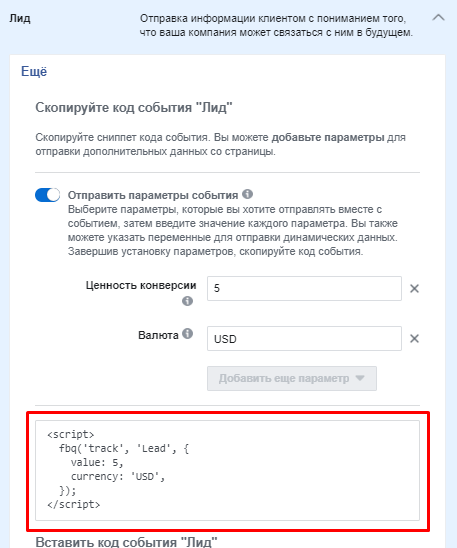
Далее переходим в Google Tag Manager и включаем «Предварительный просмотр».
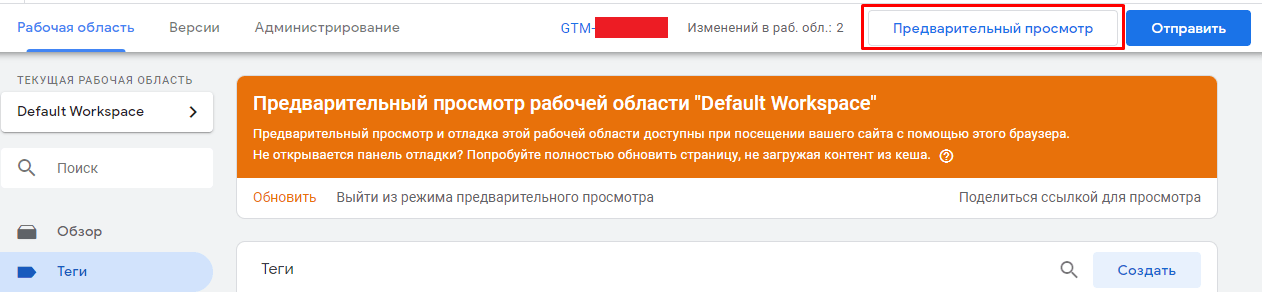
Переходим на сайт и выполняем нужное действие на сайте, например, отправляем форму.
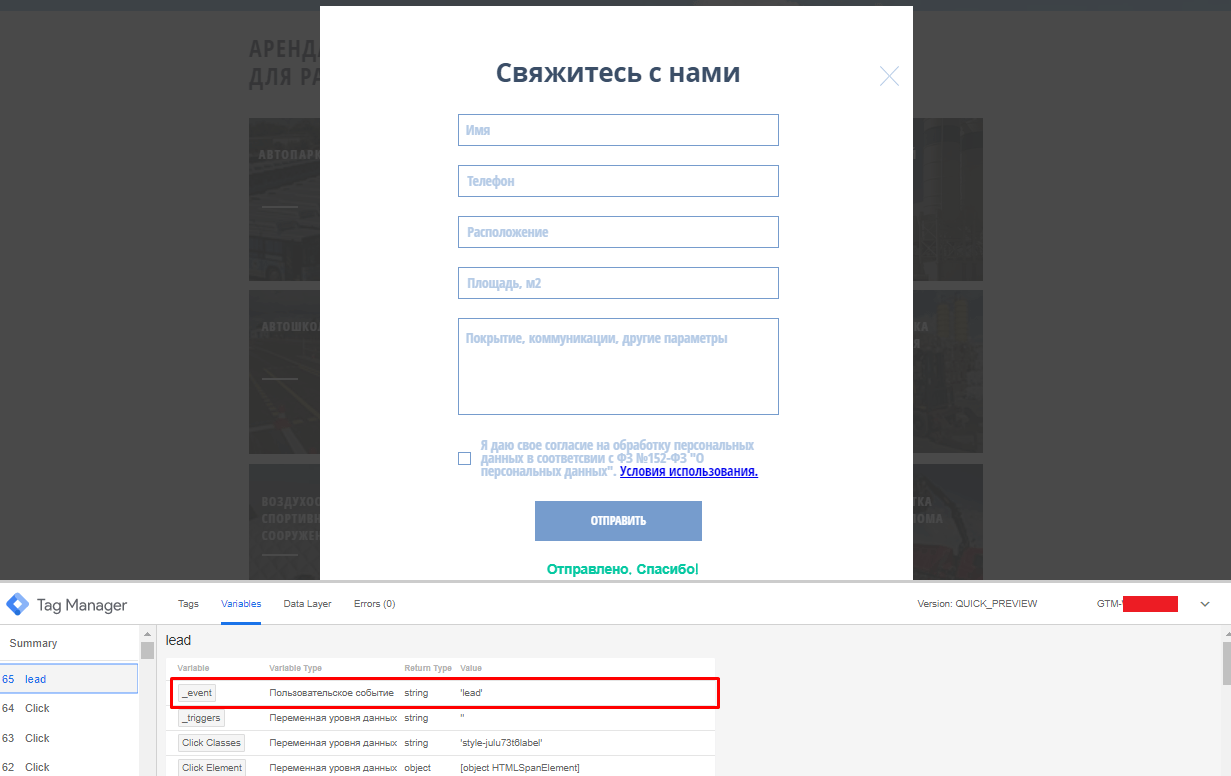
Видим, что при отправке формы, срабатывает событие lead. Его мы и будем использовать в качестве триггера.
Возвращаемся в GTM во вкладку «Триггеры» и создаем новый.
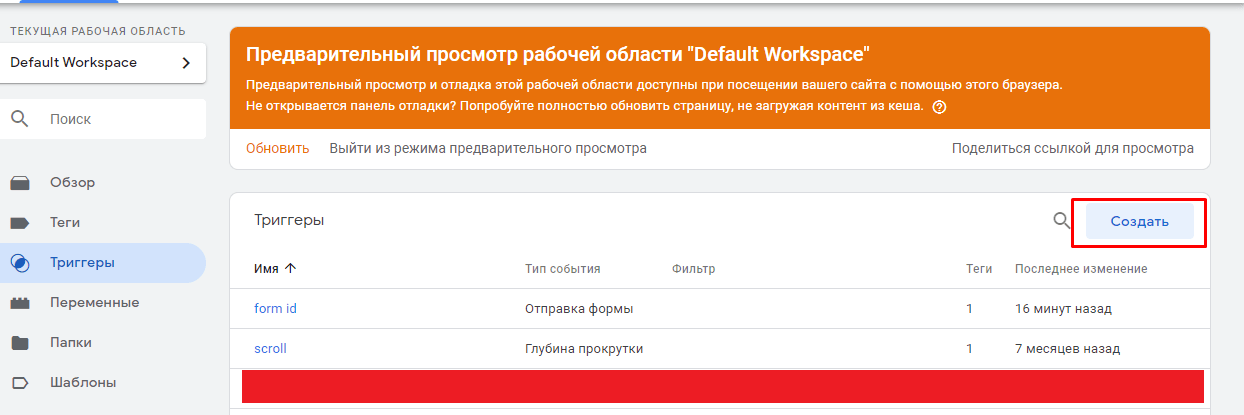
Даем ему название и выбираем его тип.
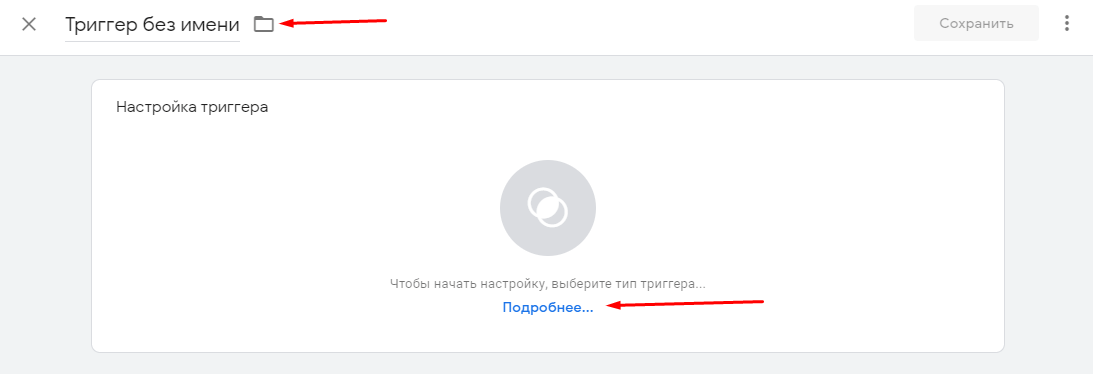
В нашем случае это «Пользовательское событие».
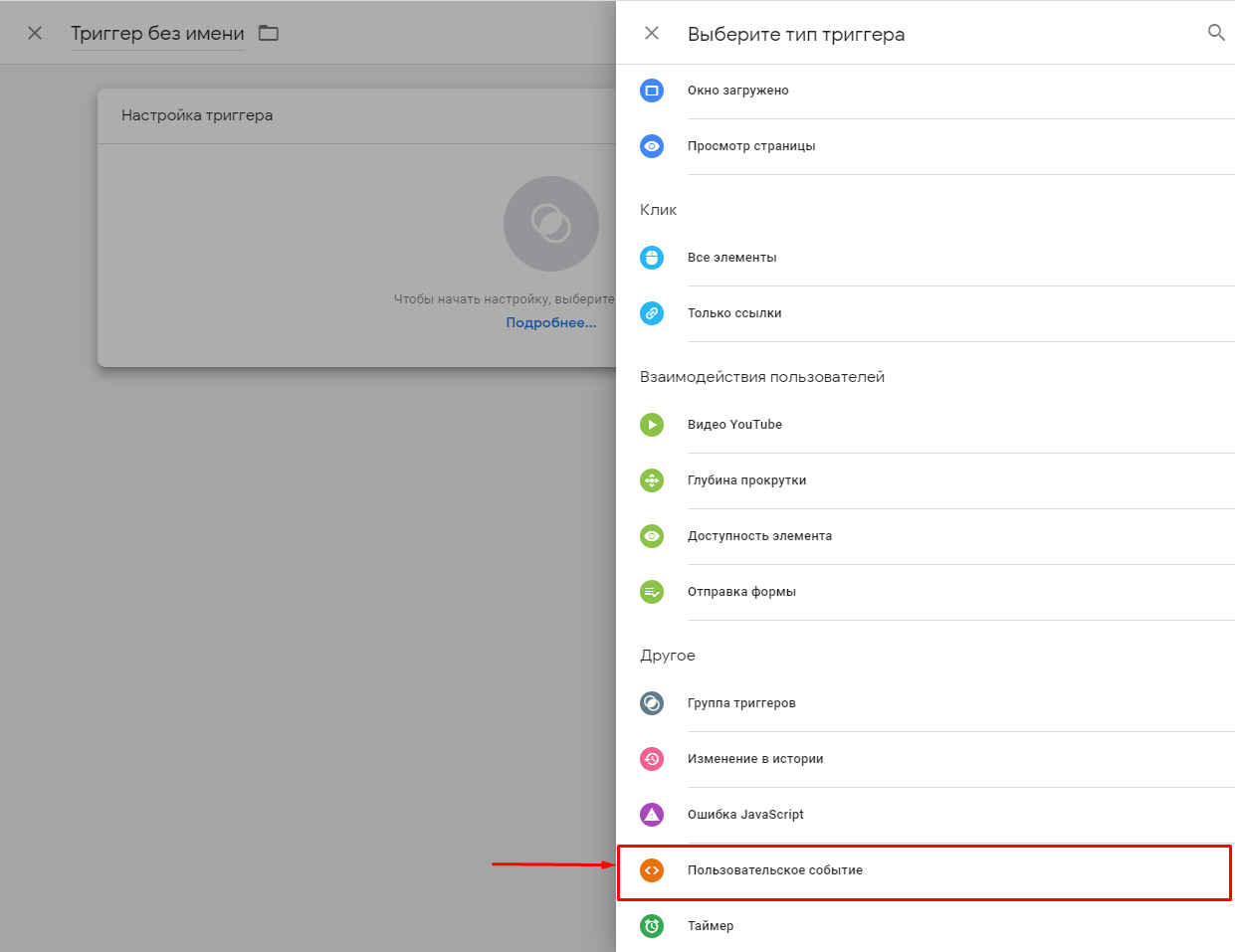
Вводим нужный event — lead.
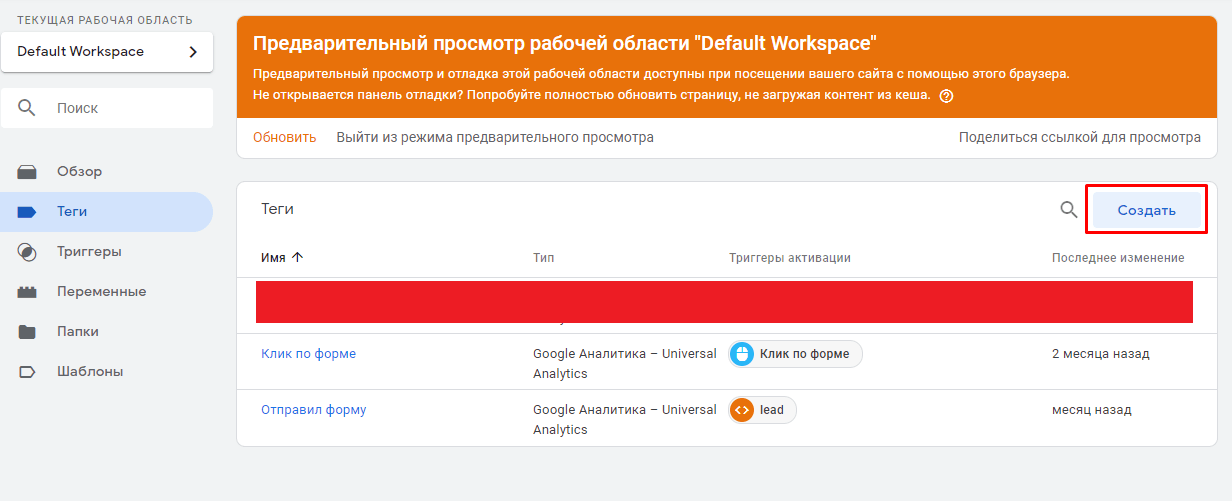
Переходим в «Теги» и создаем новый.
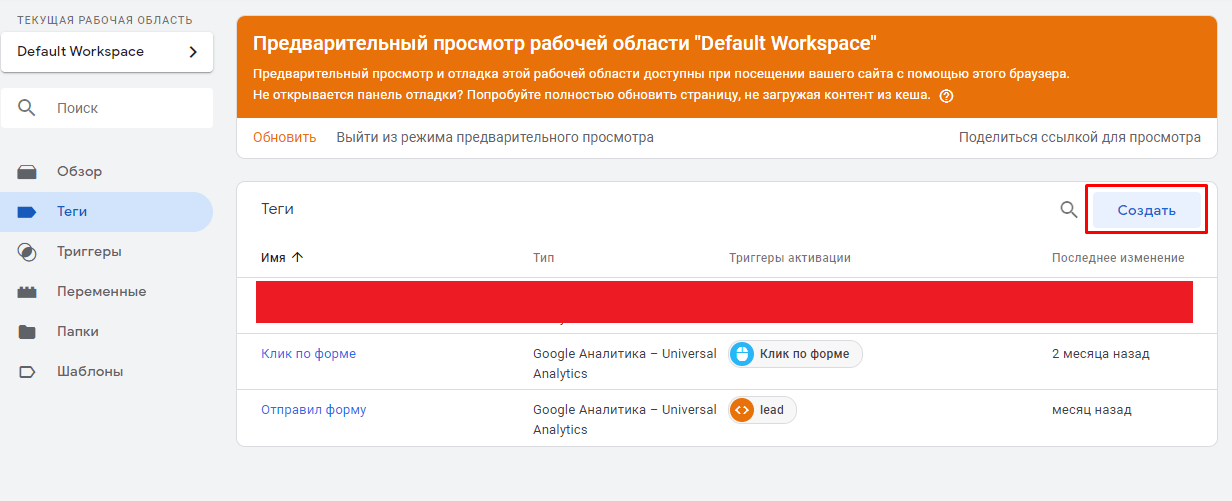
Даем тегу название, например, Facebook lead и выбираем его тип.
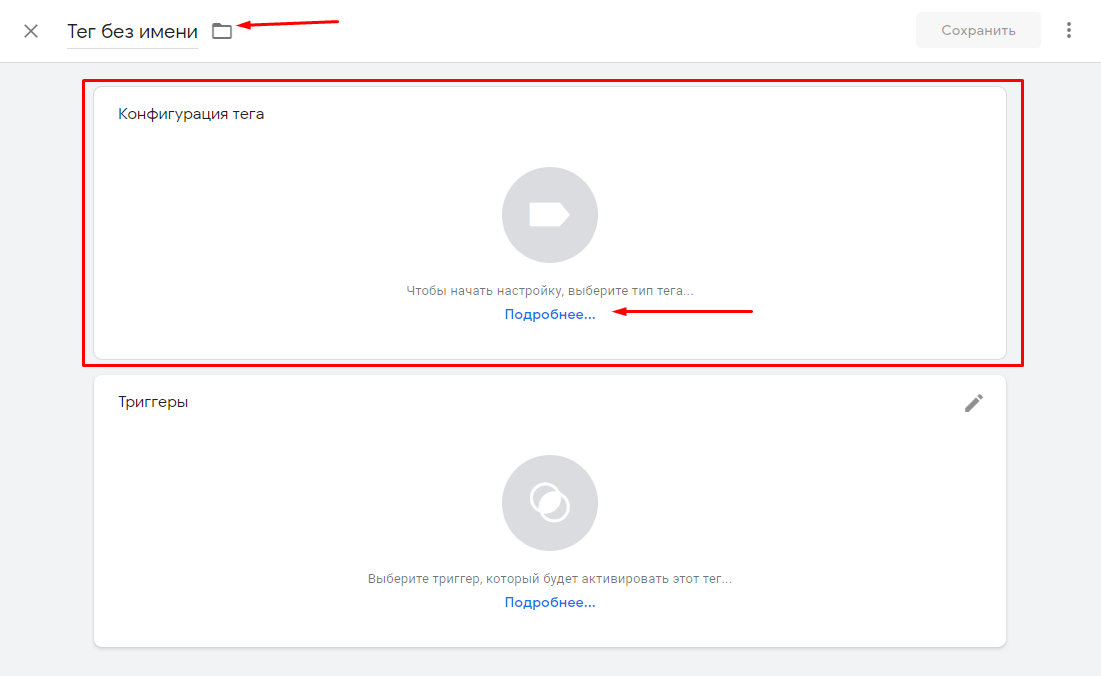
В появившемся списке кликаем на «Пользовательский HTML».
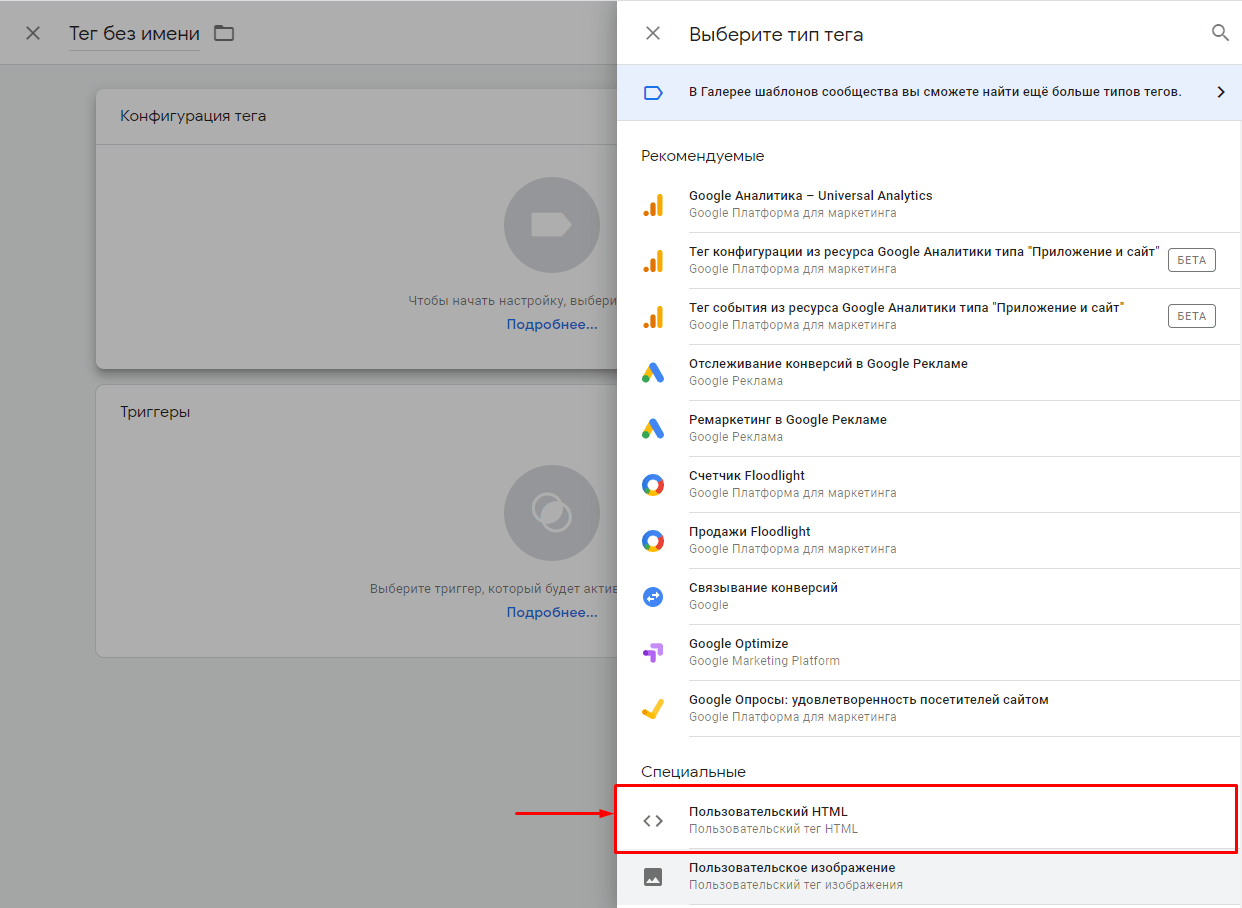
Копируем в открывшееся окно код из настроек Facebook Pixel и переходим к настройкам триггера.
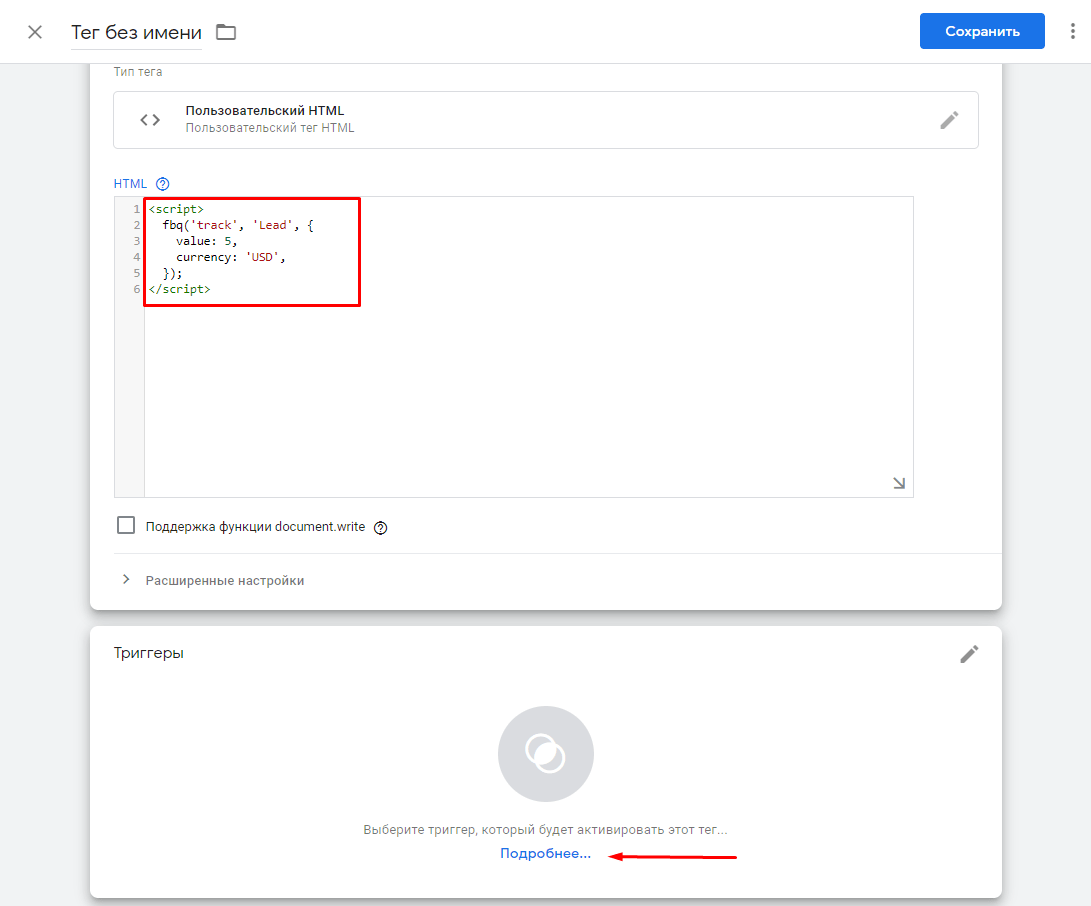
Выбираем созданный ранее триггер с пользовательским событием.

Сохраняем тег.
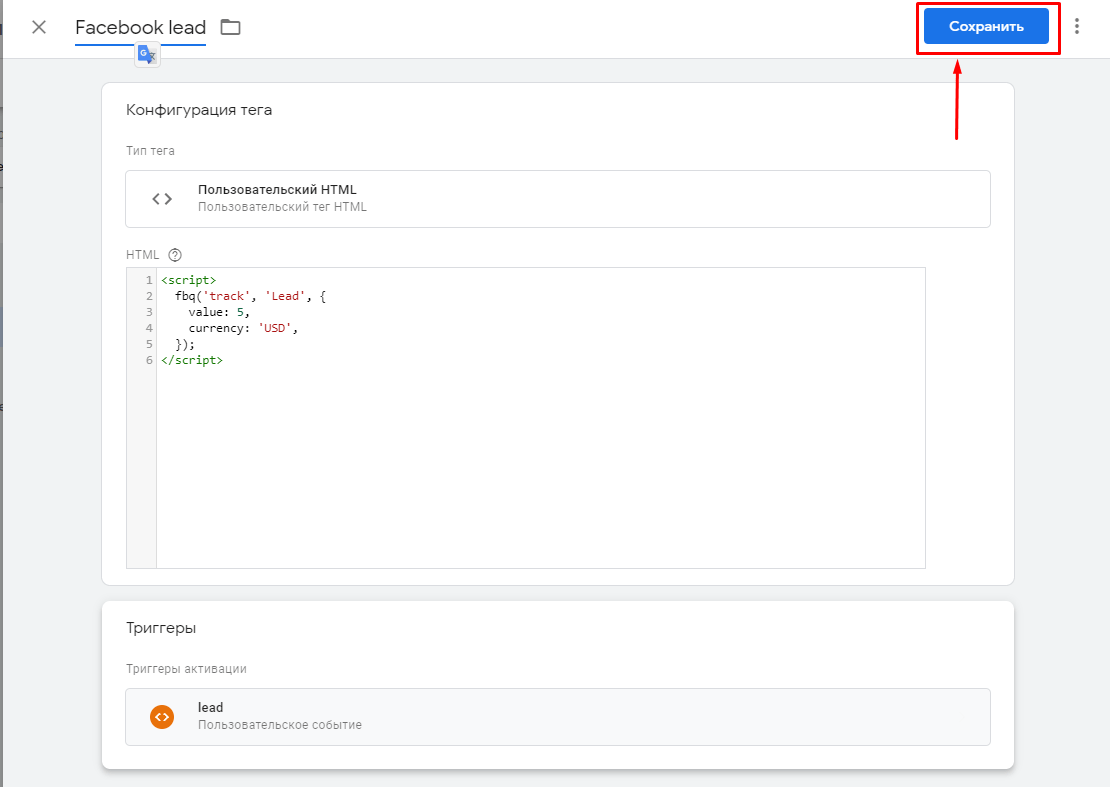
Публикуем новую версию.
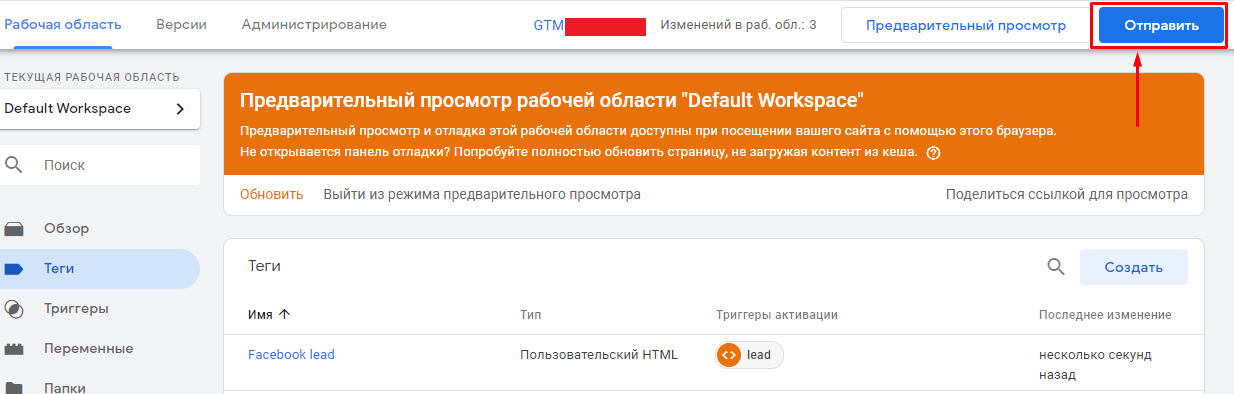
Все готово. Теперь при выполнении нужного действия — в нашем случае при отправке формы — пиксель Facebook будет фиксировать новую конверсию. Ее же можно указывать в настройках рекламной кампании для оптимизации.
Настройка событий через партнерские интеграции
Воспользоваться данным методом можно перейдя во вкладку «Партнерские интеграции».
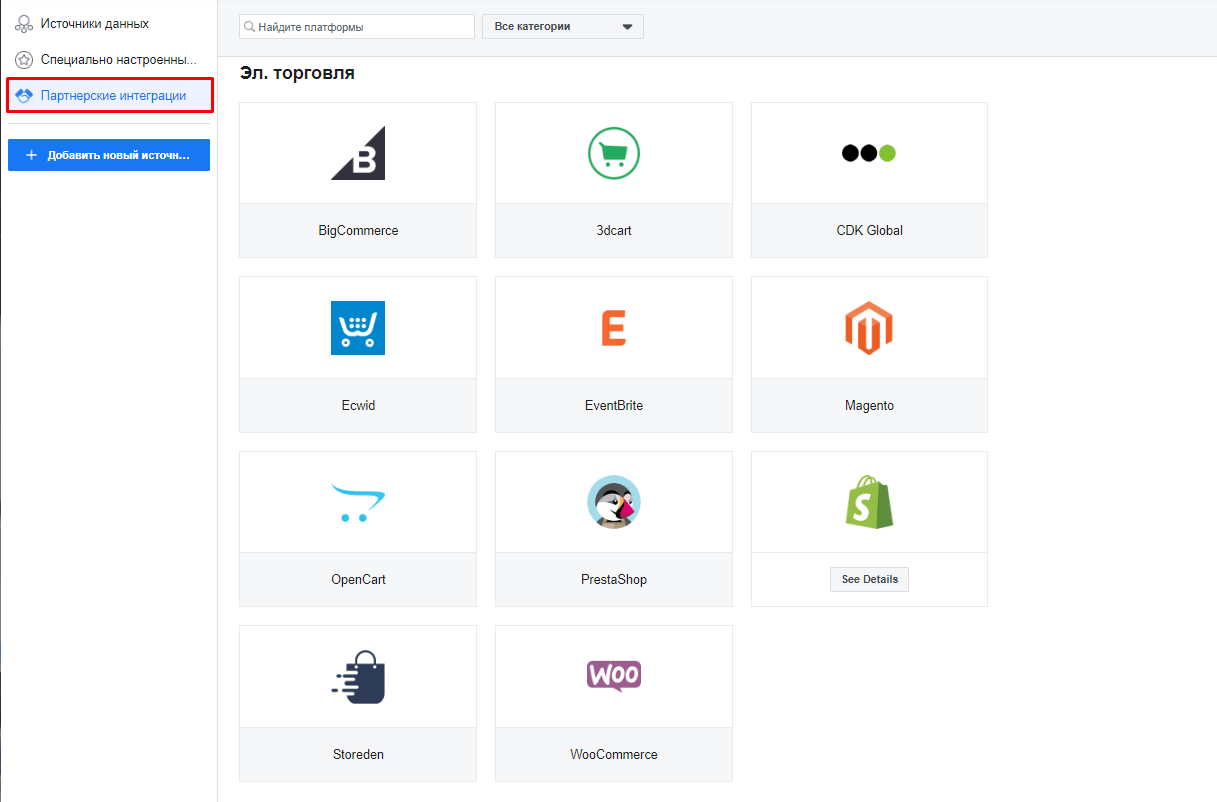
В этом случае предоставляется бесплатное программное обеспечение (модули, плагины или дополнения), позволяющее настроить передачу данных в пиксель Facebook. Среди них:
Тестирование событий пикселя Facebook
Для проверки настроенных конверсий можно использовать два основных способа.
Тестирование в Facebook
Переходим в раздел тестирования событий и выбираем пункт «Браузерные».
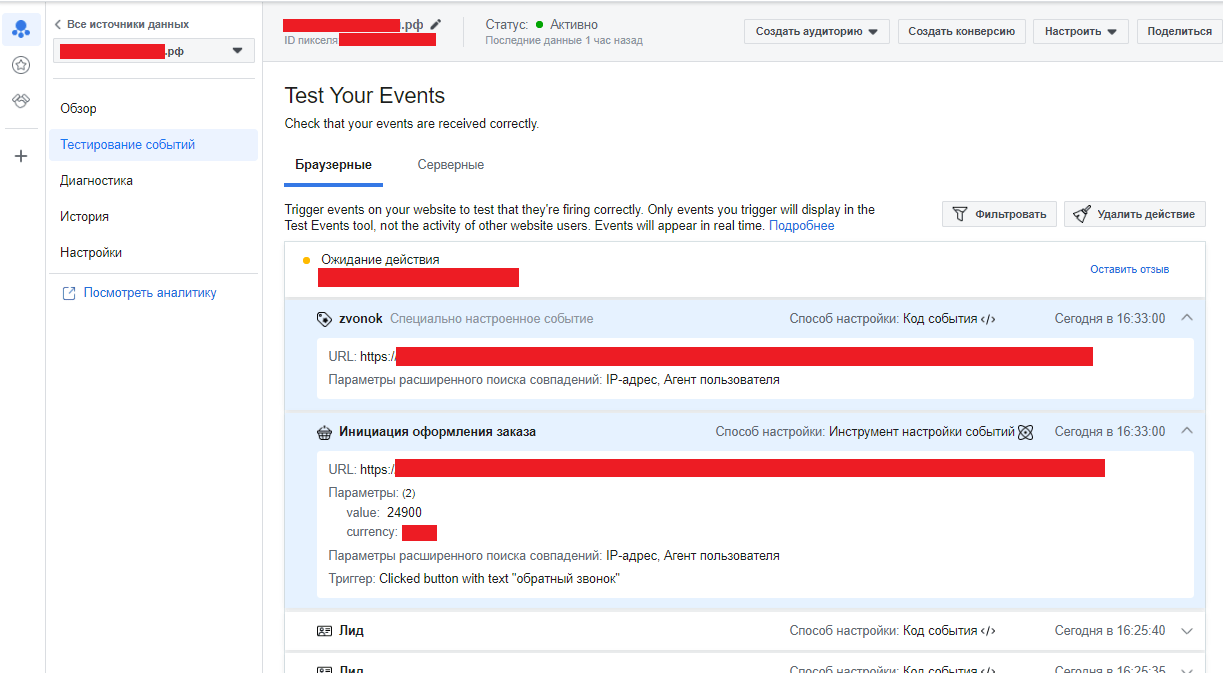
Далее выполняем нужное действие на сайте и проверяем, на какой странице сработала (вплоть до секунды) конверсия, ее ценность и тип события.
Тестирование через расширение Facebook Pixel Helper
В первую очередь потребуется установить расширение Pixel Helper для Google Chrome. Затем заходим на сайт и видим в расширении, какие действия активируются, например:
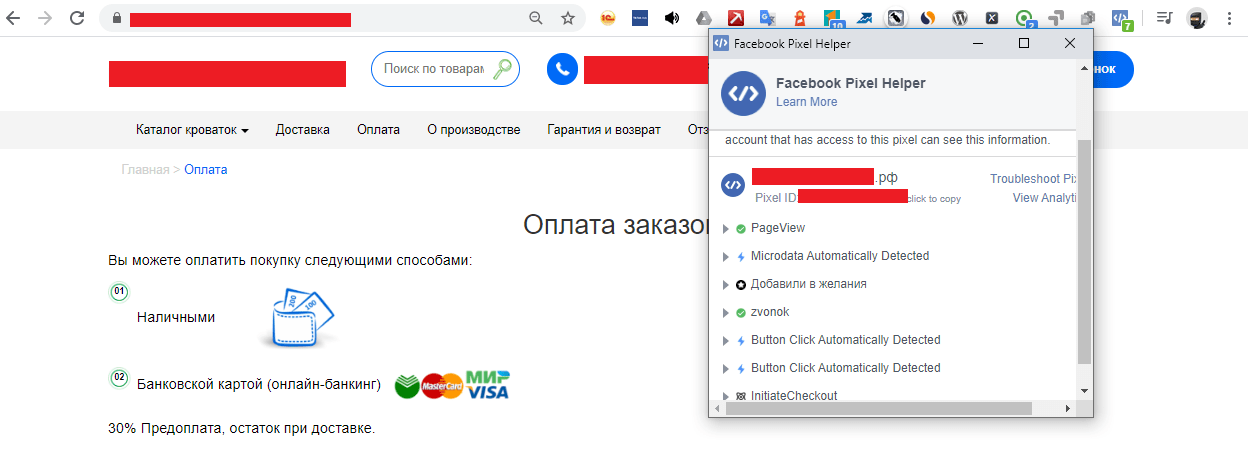
Если на сайте установлено несколько пикселей, это будет указано в расширении.
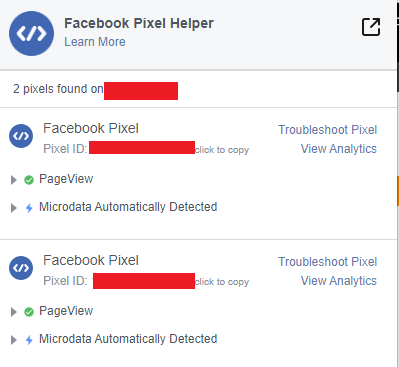
Когда наблюдаются проблемы с установкой пикселя, то расширение показывает сообщение о том, что пиксель не найден.
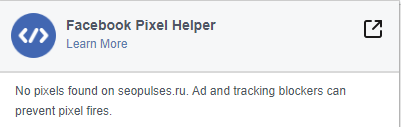
Настроенные события в пикселе Facebook позволяют сделать рекламные кампании в социальной сети более результативными: они передают сигналы о выполнении нужного действия на сайте. Благодаря установленному на сайте Google Tag Manager можно будет фиксировать практически любое действие.
Для чего нужны события
Благодаря настройке событий и передаче конверсий в пиксель Facebook можно:
Залетай к нам в Телегу и получай всю инфу первым
1. Видеть статистику по сайту в Ads Manager и анализировать эффективность рекламы по выполненным целевым действиям.
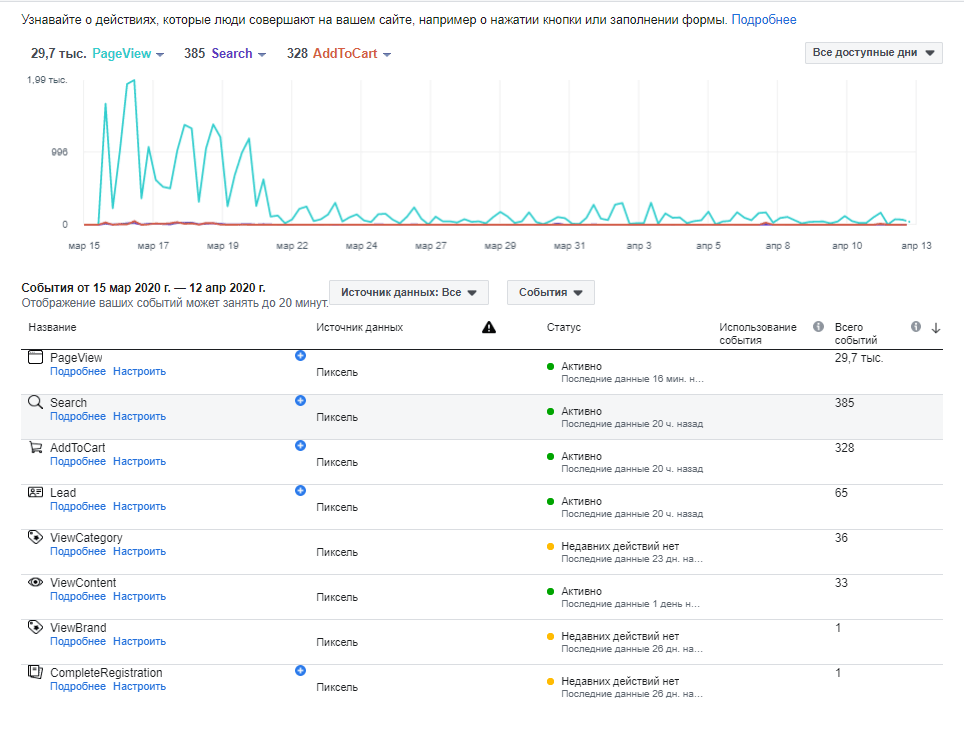
2. Настроить рекламные кампании в Facebook и Instagram на выполнение конкретного действия, а не получения трафика. Например, нацелить ее на заполнение форм, это повысить эффективность рекламных кампаний.

Итак, поехали.
Настройка событий через инструменты Facebook
Если требуется отслеживать только посещения страницы «Спасибо за заказ», фиксировать добавление товара в корзину или открытие формы, то достаточно воспользоваться готовым инструментом Facebook. Начать настройку можно кликнув на «Настроить» — «Настроить новые события».
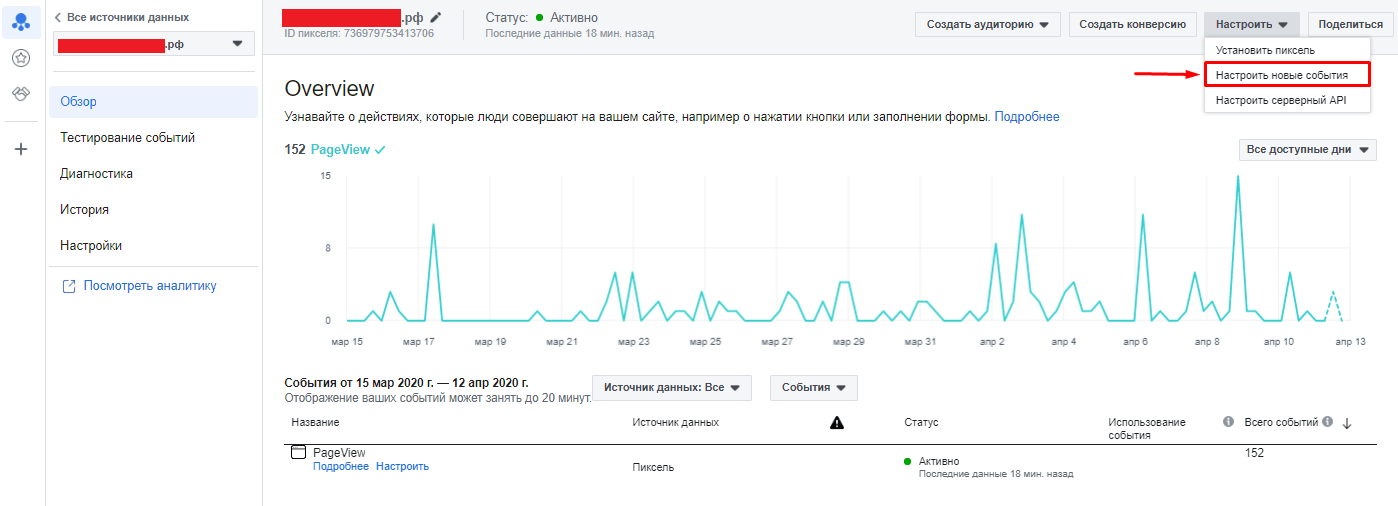
Далее выбираем основной пункт «Использовать инструмент настройки Facebook».
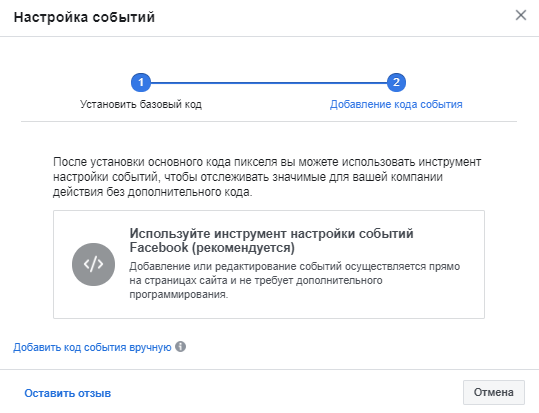
Теперь в строке вводим страницу, на которой мы бы хотели отслеживать события, и открываем сайт.
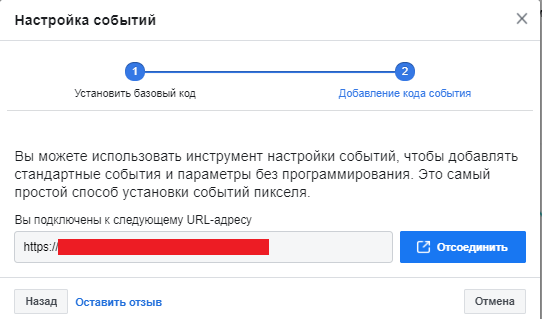
На сайте потребуется ознакомиться с инструкцией (открывается поверх сайта).
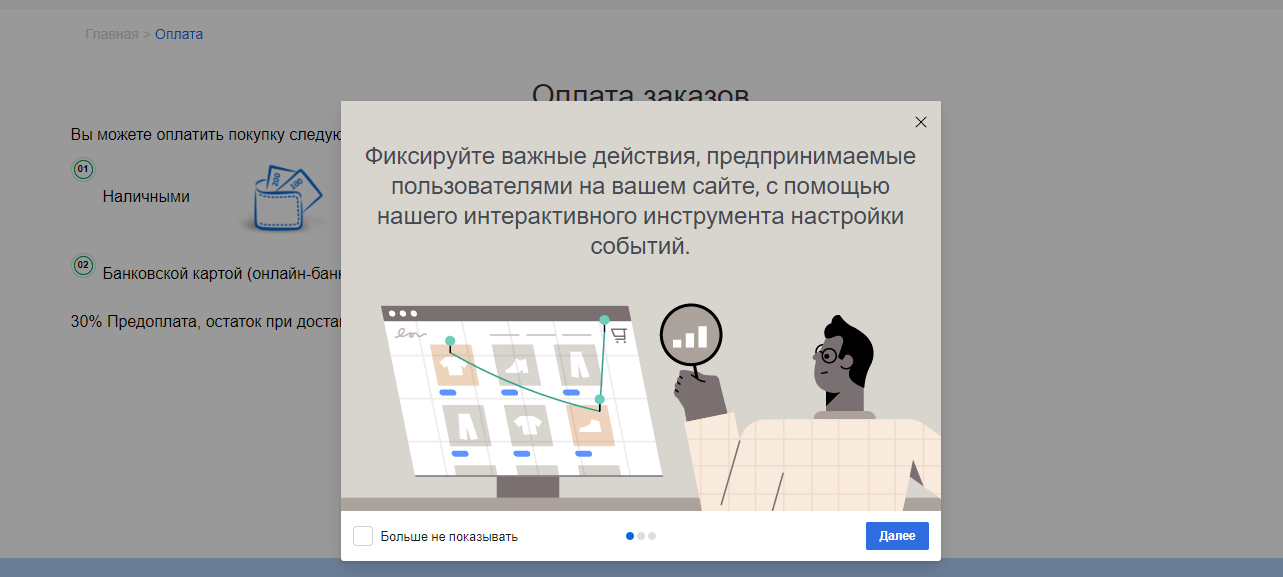
При просмотре сайта в левом верхнем углу появится окно «Facebook Event Setup Tool» для настройки конверсий, которое при необходимости можно переместить в другое удобное место.

Далее настраиваем конверсии, которые могут быть двух типов: клик по кнопке и просмотр URL.
Настройка событий для отслеживания кликов по кнопке
Например, мы хотим отследить клик по кнопке «Обратный звонок», для этого нажимаем в окне Facebook Event Setup Tool «Отслеживать новую кнопку».

Теперь система покажет подсказку в нижней части экрана, что можно скроллить страницу, а нам необходимо кликнуть на элемент, который хотим отследить.
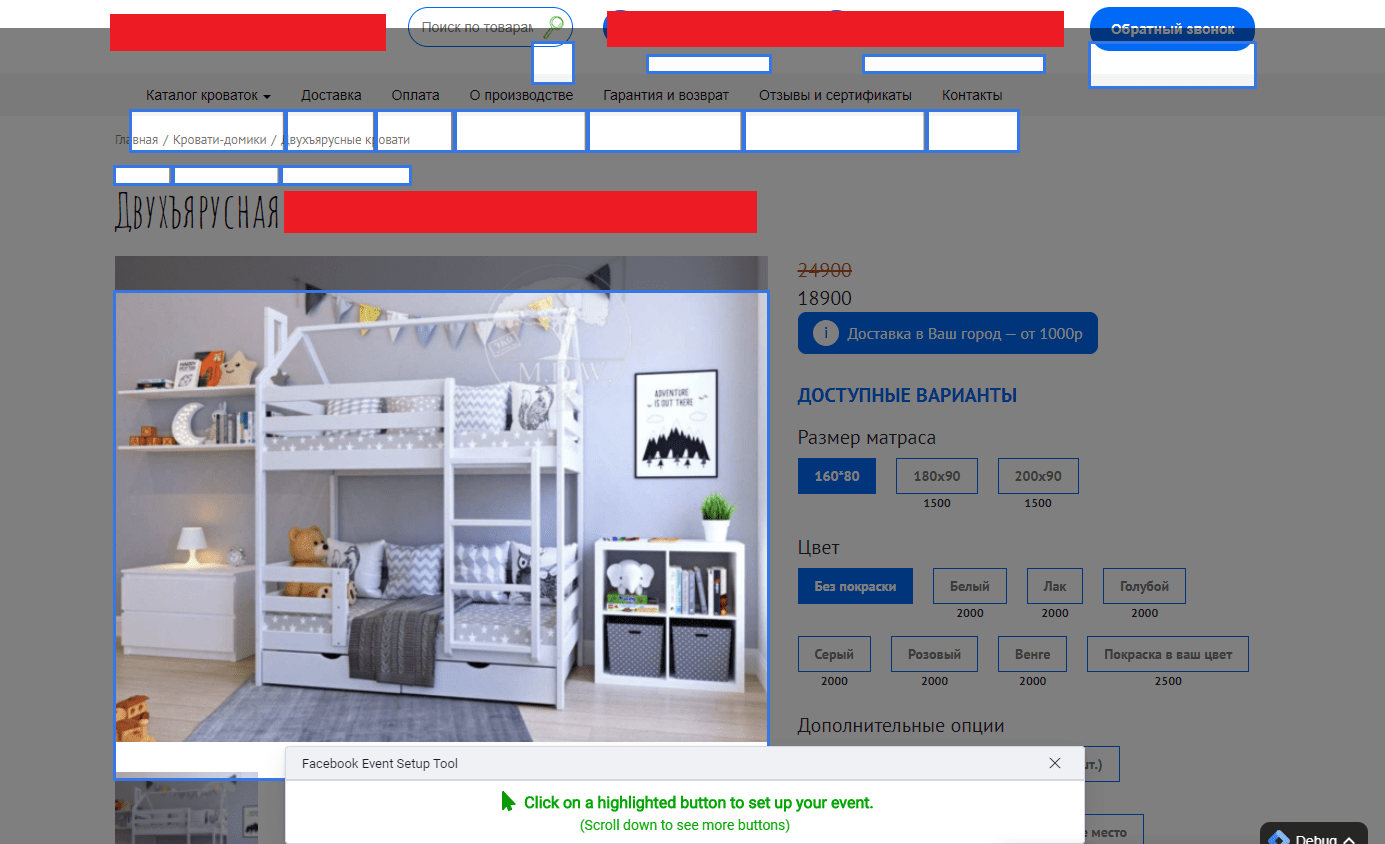
Кликаем на кнопку «Обратный звонок» и выбираем нужную категорию события, например:
- добавление в корзину;
- добавление в список желаний;
- подписка;
- поиск;
- отправка заявки;
- покупка и многие другие.
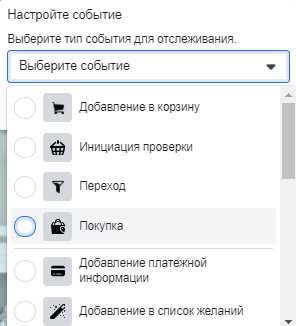
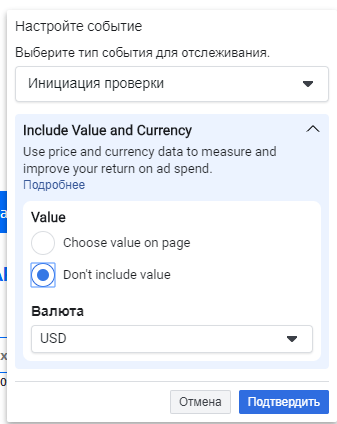
При выборе определенных типов событий система предложит:
- не передавать данные о ценности конверсии;
- передавать данные о ценности конверсии со страницы;
- использовать ценность из других конверсий (например, для «Заказ оформлен» можно брать ценность события из цели «Начало оформления заказа»).

После выбора нужного элемента ценность появится в инструменте, и нам останется выбрать валюту (по умолчанию установлен доллар США).
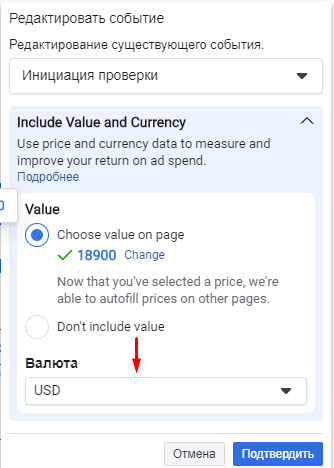
Все готово, конверсия создана.
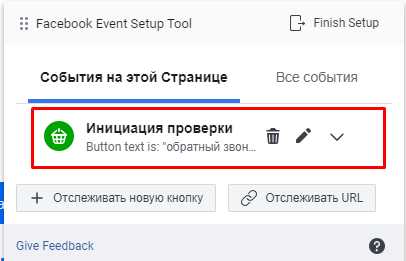
Настройка событий для отслеживания посещения страницы
В инструменте настройки целей кликаем на «Отслеживать URL».
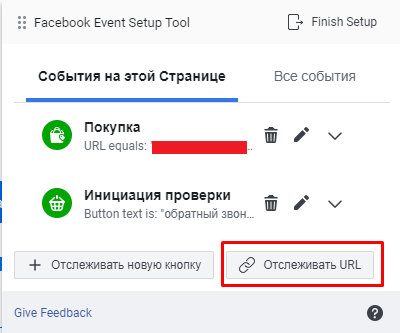
После аналогично выбираем категорию события. Аналогично отслеживанию кнопки это могут быть покупка, регистрация, добавление в корзину или, например, просмотр контента.

И выбираем правило срабатывания:
- URL соответствует. Конверсия будет срабатывать лишь при посещении указанной страницы.
- URL-адрес содержит. Событие зафиксируется, если пользователь посетит любой адрес, содержащий указанную комбинацию. Например, комбинация /category/, то цель сработает при переходе на страницы /category/offers1/ и /category/offers2/.

При необходимости также выбираем ценность конверсии и завершаем настройку (кнопка Finish Setup).
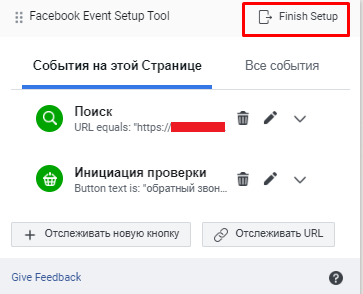
Инструмент предложит удалить при необходимости лишние конверсии (или тестовые).
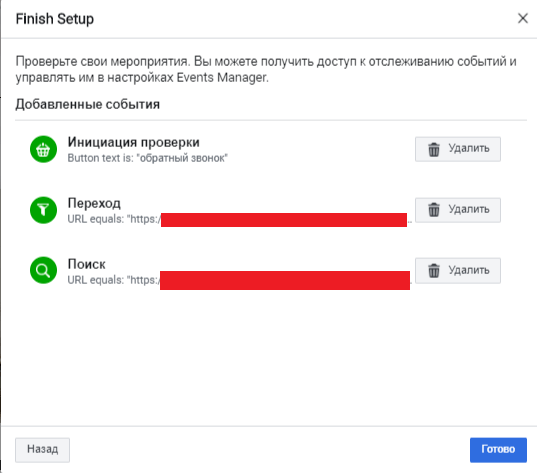
После этого система предложит протестировать события.
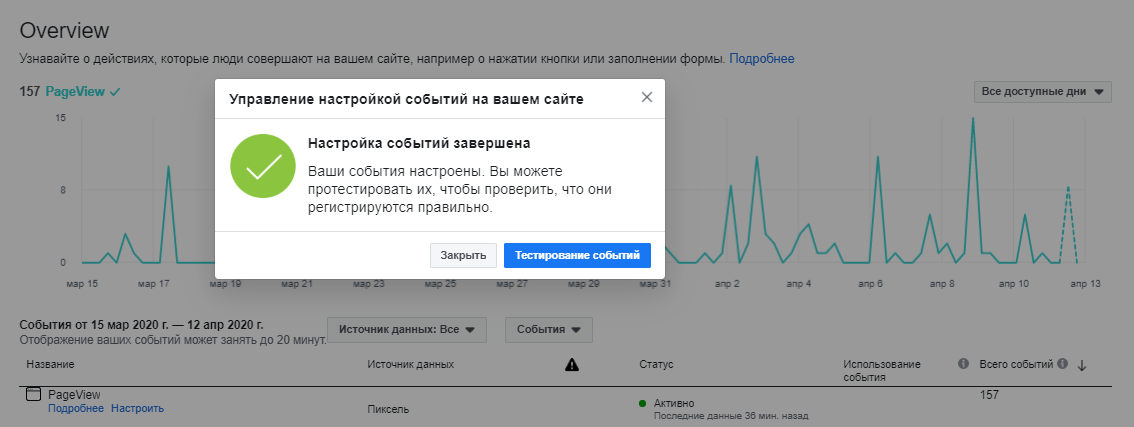
Более сложные события через Google Tag Manager
В некоторых случаях отслеживать посещение страницы или клик по элементу недостаточно: есть события, которые учитывают другие действия, например:
- успешная отправка формы;
- переход по ссылке, например, в социальную сеть или на сайт партнера;
- просмотр страницы в течение некоторого времени;
- скроллинг до определенного уровня и другие.
Переходим в Ads Manager, кликаем на «Настроить» — «Новые события», но далее переходим на «Добавить код вручную».
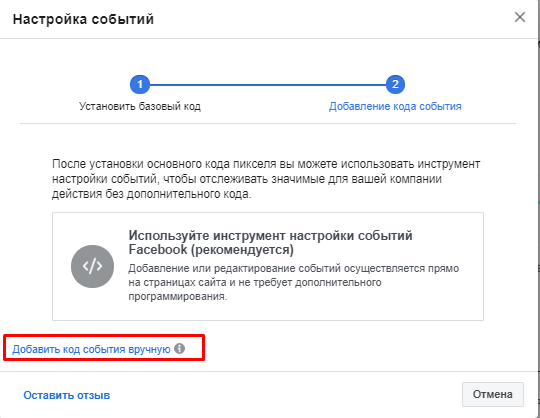
В появившемся окне выбираем категорию бизнеса и ниже нужный тип конверсии.

Важно! Дальнейшие настройки могут меняться в зависимости от выбранной цели. Например, выбираем стандартную «Лид».
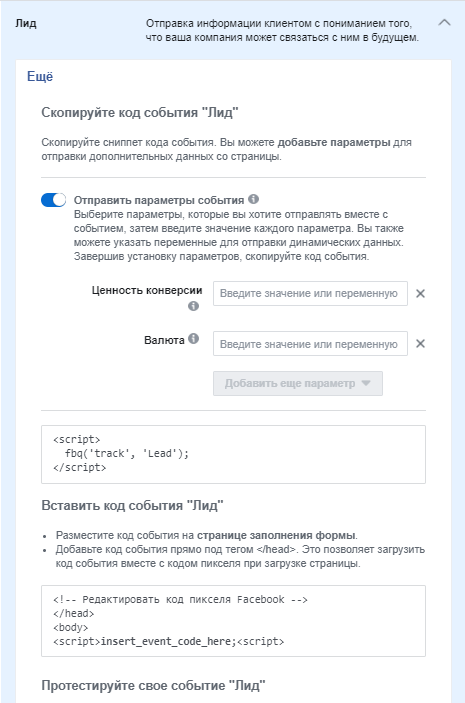
Вводим ценность конверсии и выбираем валюту, она указывается в трехбуквенном коде по ISO 4217 (для рубля RUB, для евро EUR). Затем копируем код.
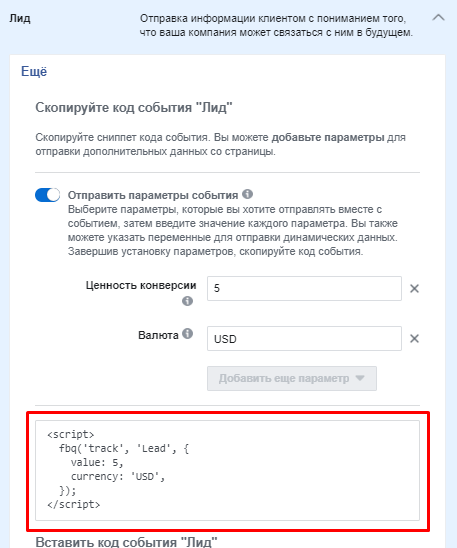
Далее переходим в Google Tag Manager и включаем «Предварительный просмотр».
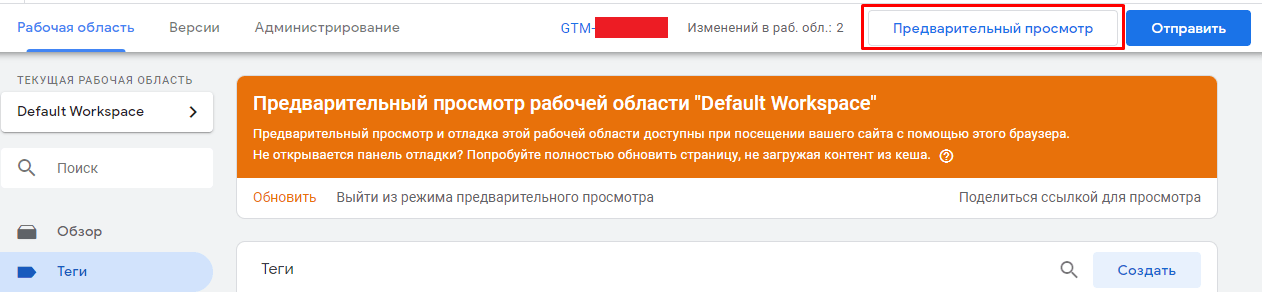
Переходим на сайт и выполняем нужное действие на сайте, например, отправляем форму.
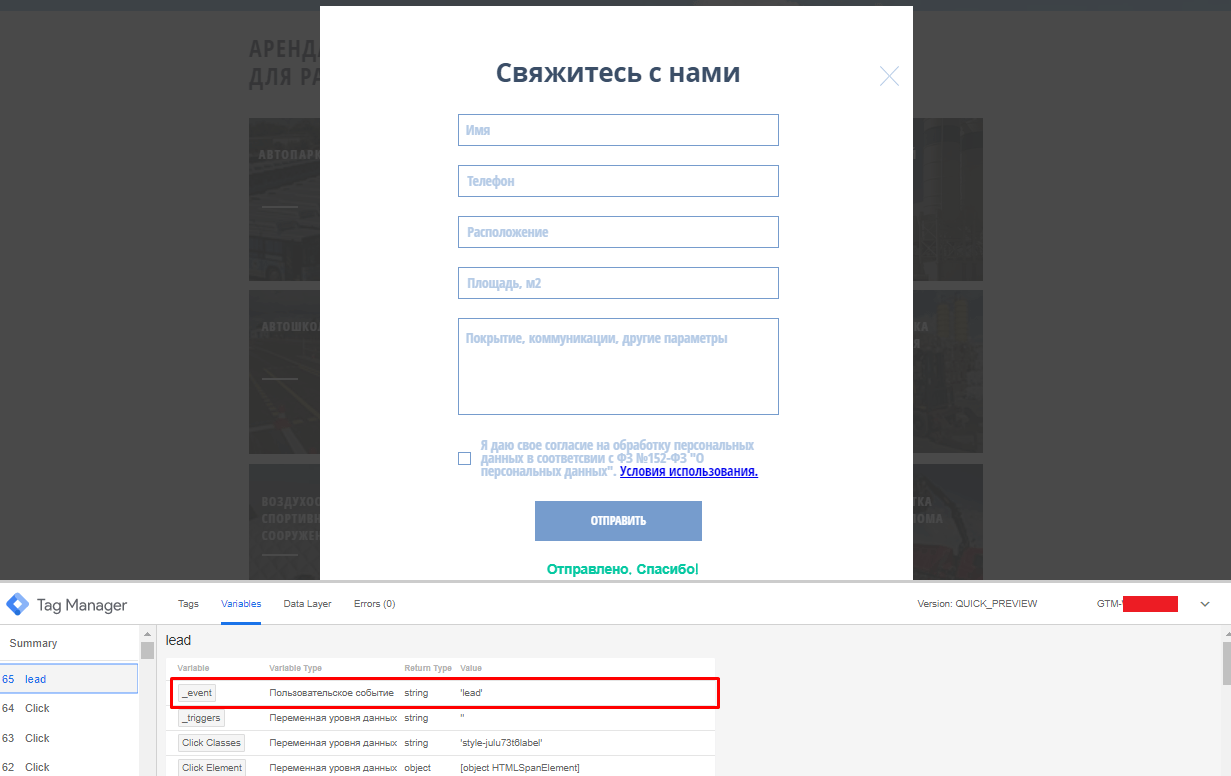
Видим, что при отправке формы, срабатывает событие lead. Его мы и будем использовать в качестве триггера.
Возвращаемся в GTM во вкладку «Триггеры» и создаем новый.
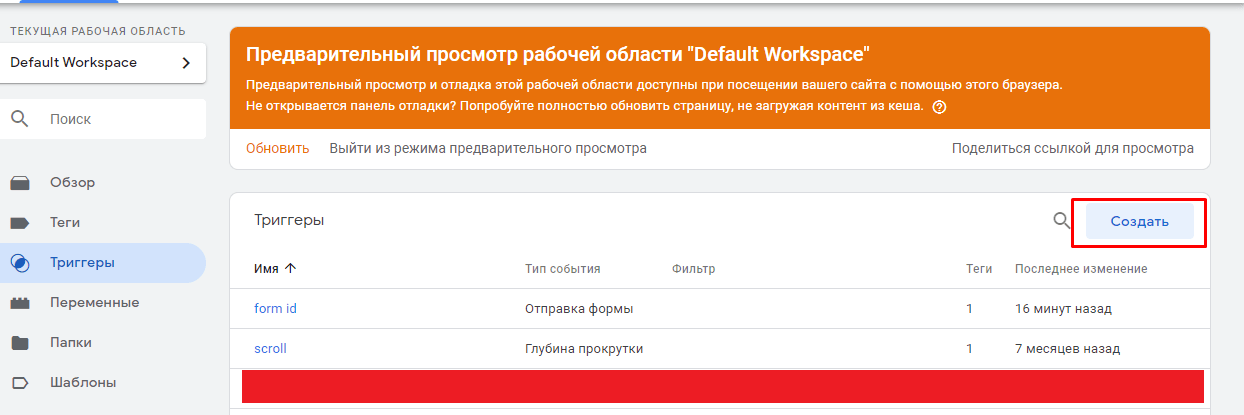
Даем ему название и выбираем его тип.
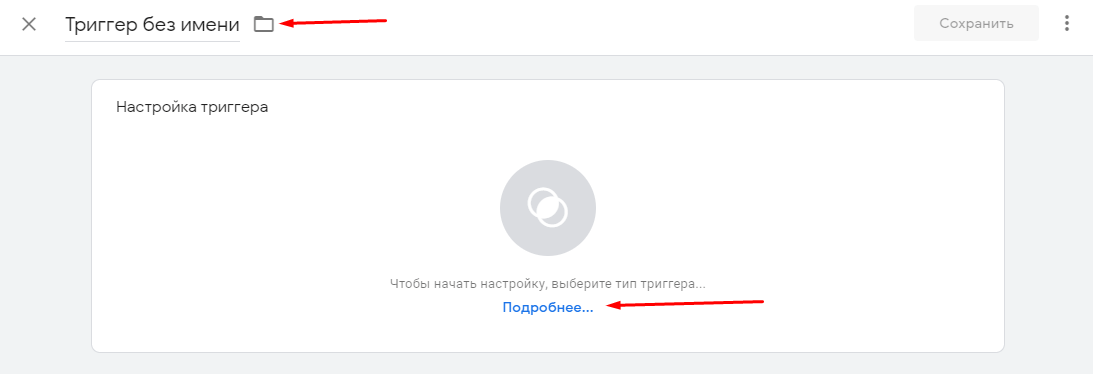
В нашем случае это «Пользовательское событие».
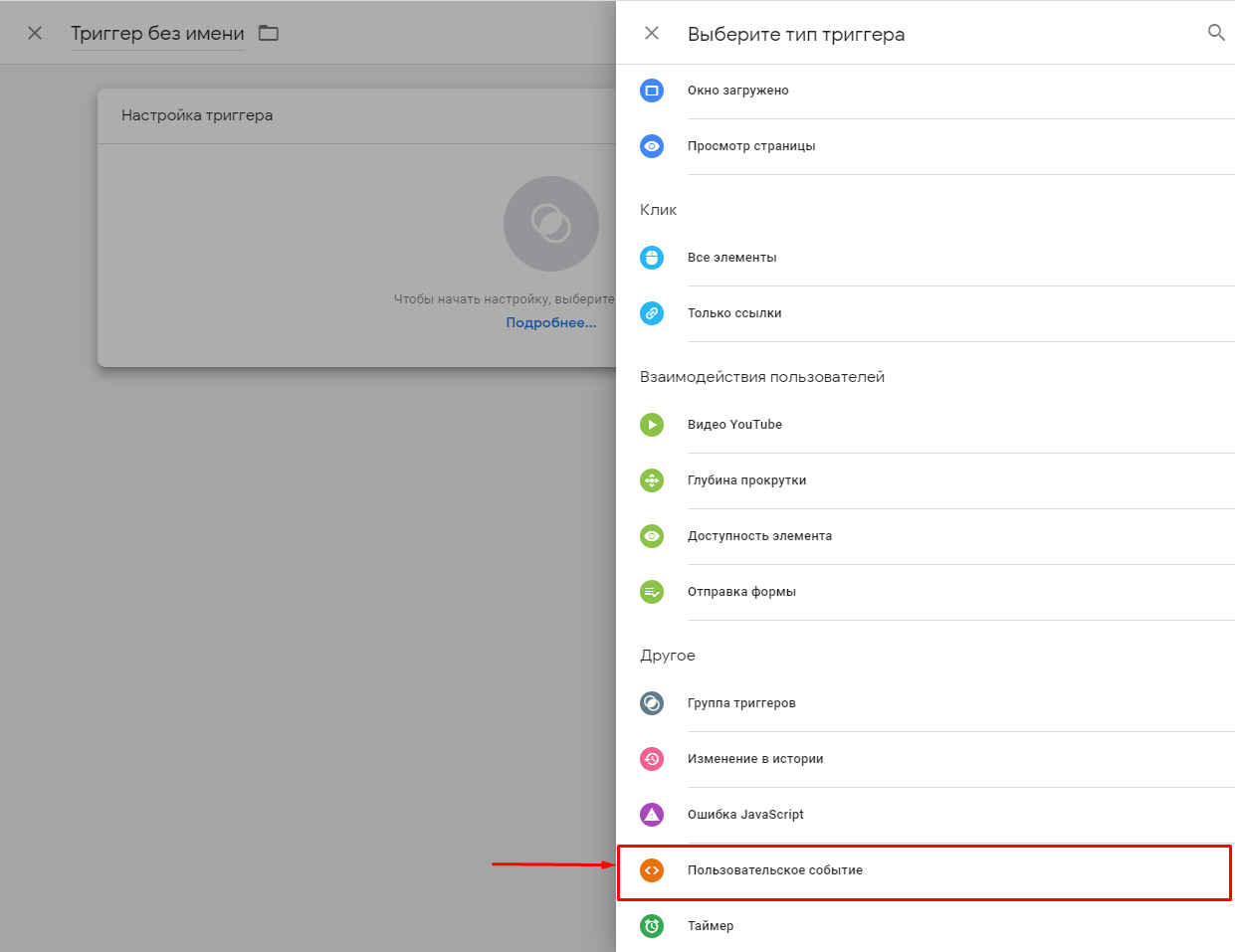
Вводим нужный event — lead.
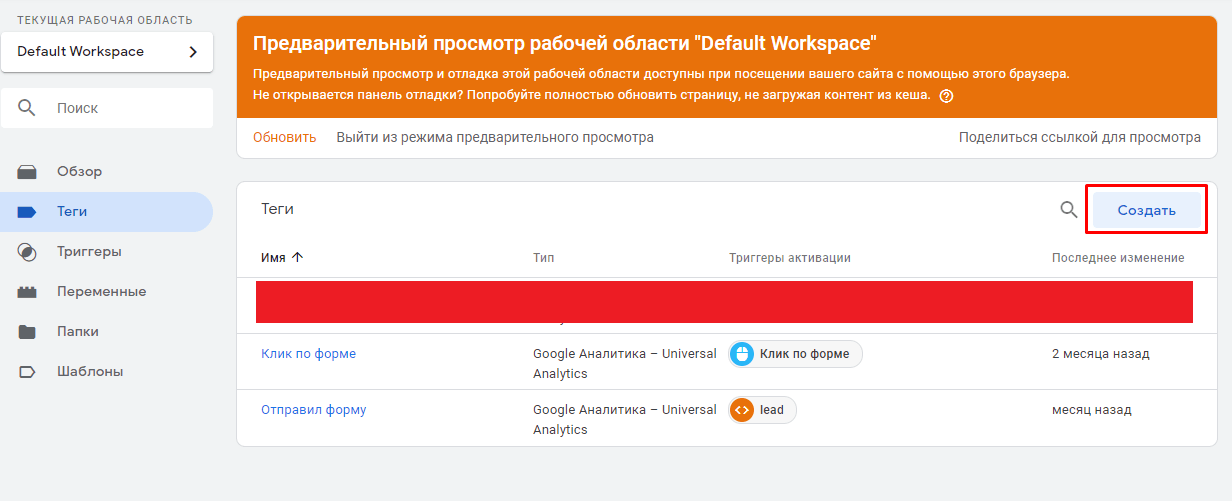
Переходим в «Теги» и создаем новый.
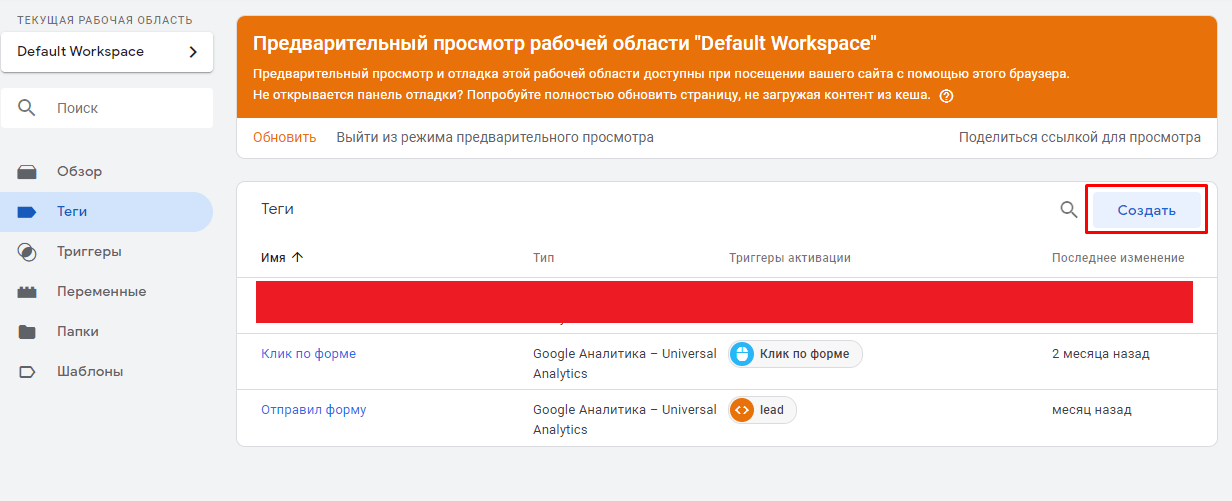
Даем тегу название, например, Facebook lead и выбираем его тип.
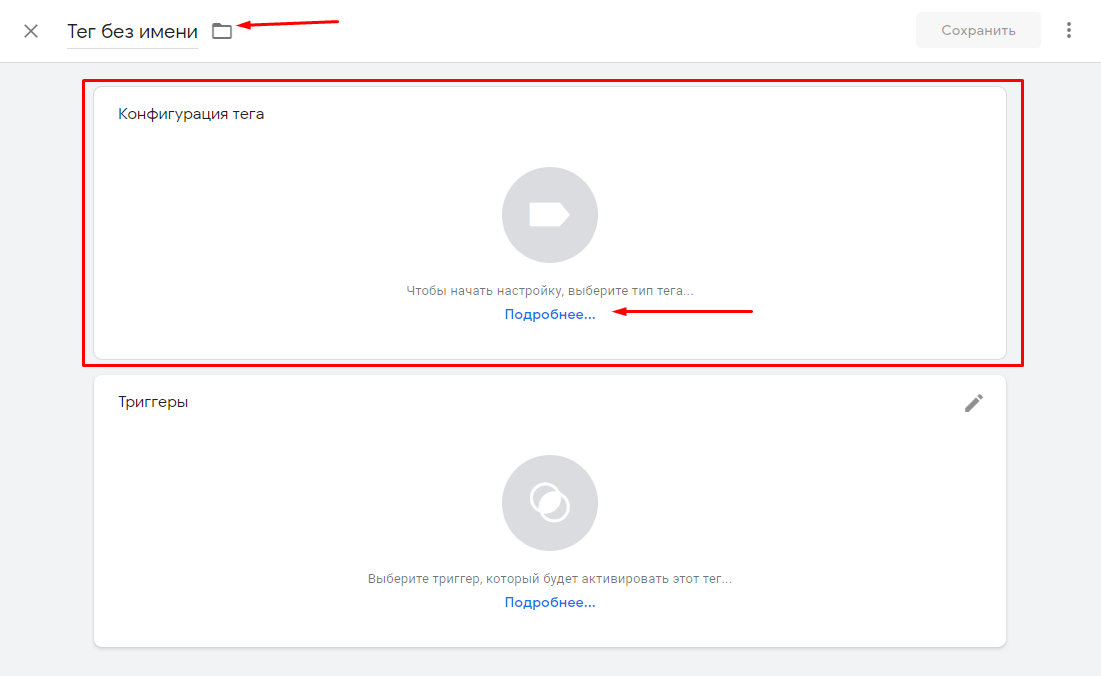
В появившемся списке кликаем на «Пользовательский HTML».
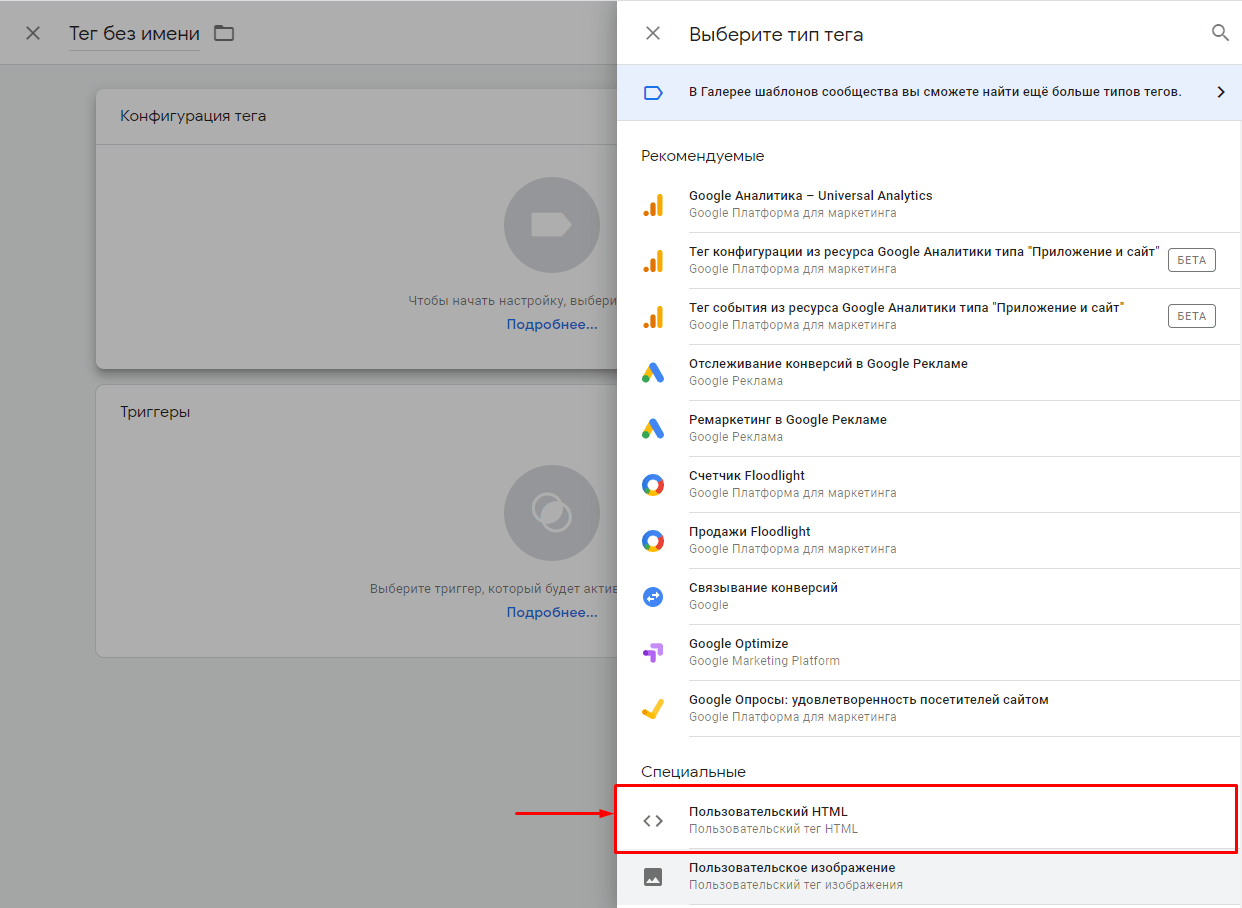
Копируем в открывшееся окно код из настроек Facebook Pixel и переходим к настройкам триггера.
Выбираем созданный ранее триггер с пользовательским событием.

Сохраняем тег.
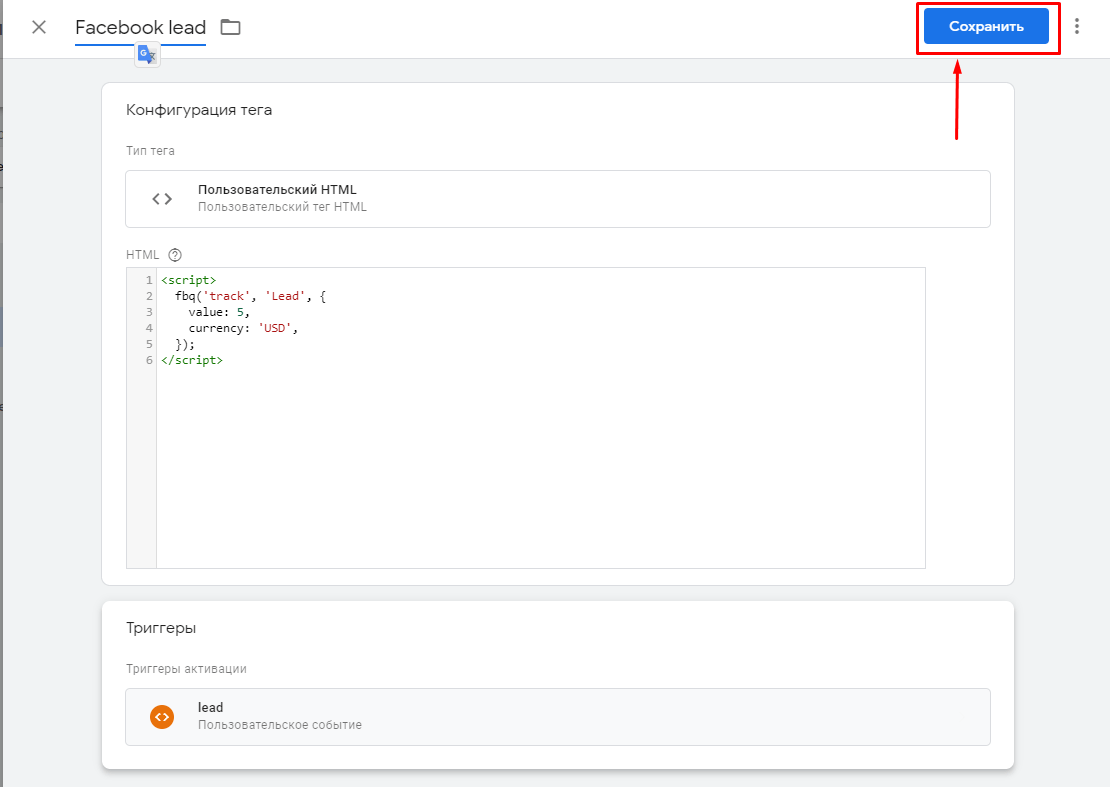
Публикуем новую версию.
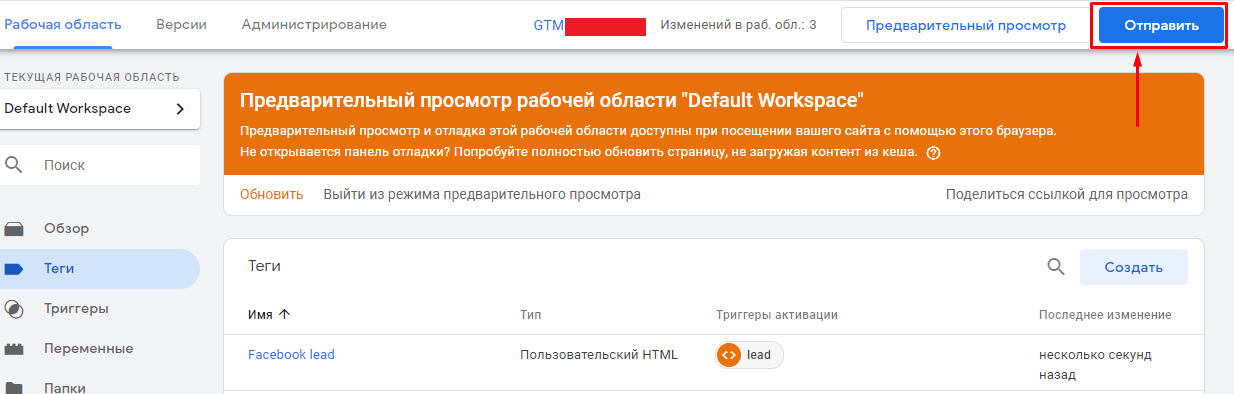
Все готово. Теперь при выполнении нужного действия — в нашем случае при отправке формы — пиксель Facebook будет фиксировать новую конверсию. Ее же можно указывать в настройках рекламной кампании для оптимизации.
Настройка событий через партнерские интеграции
Воспользоваться данным методом можно перейдя во вкладку «Партнерские интеграции».
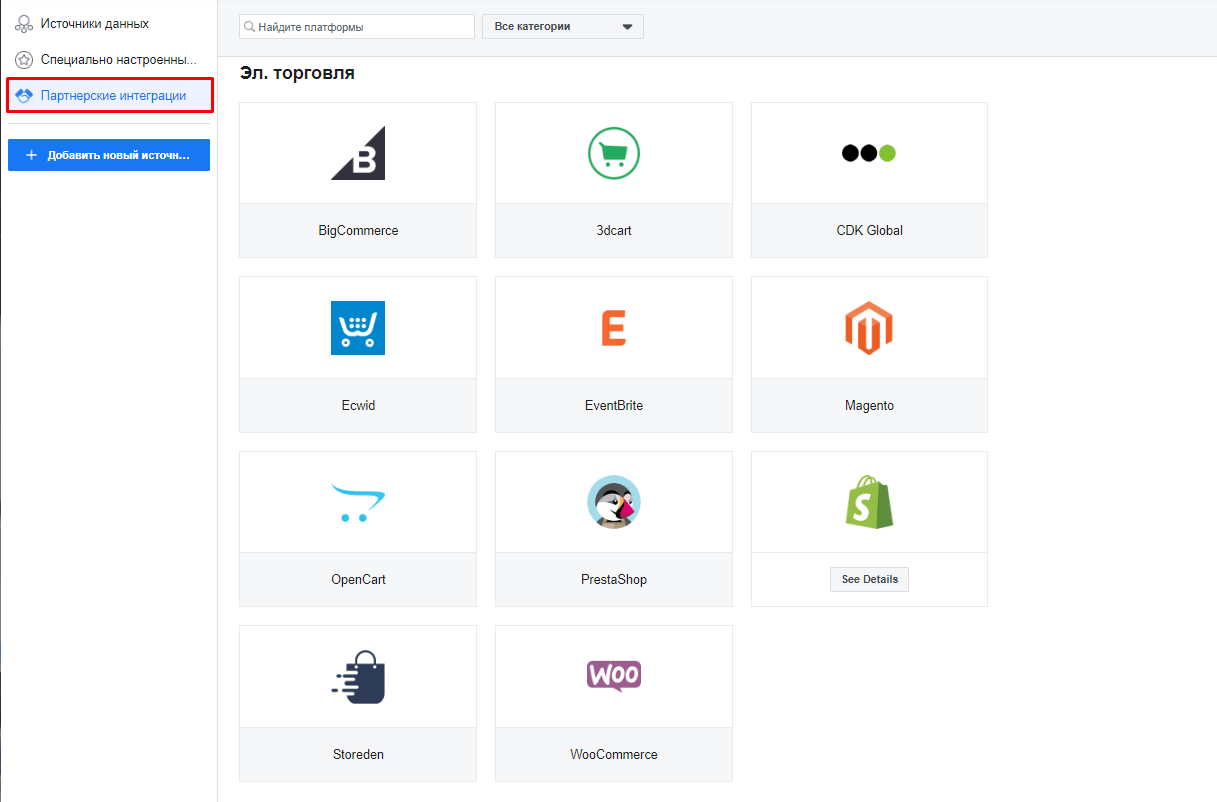
В этом случае предоставляется бесплатное программное обеспечение (модули, плагины или дополнения), позволяющее настроить передачу данных в пиксель Facebook. Среди них:
- электронная торговля: модули для WooCommerce (WordPress), Opencart, Shopify, Magento и многие другие;
- платформы для сайтов: плагины для WordPress, Joomla, Drupal или Wix;
- офлайн-конверсии, например, через Zapier (через него же можно настроить отправку данных в лид-форм Google Ads в CRM);
- CRM: Salesforce, Zoho RM или HubSpot.
Тестирование событий пикселя Facebook
Для проверки настроенных конверсий можно использовать два основных способа.
Тестирование в Facebook
Переходим в раздел тестирования событий и выбираем пункт «Браузерные».
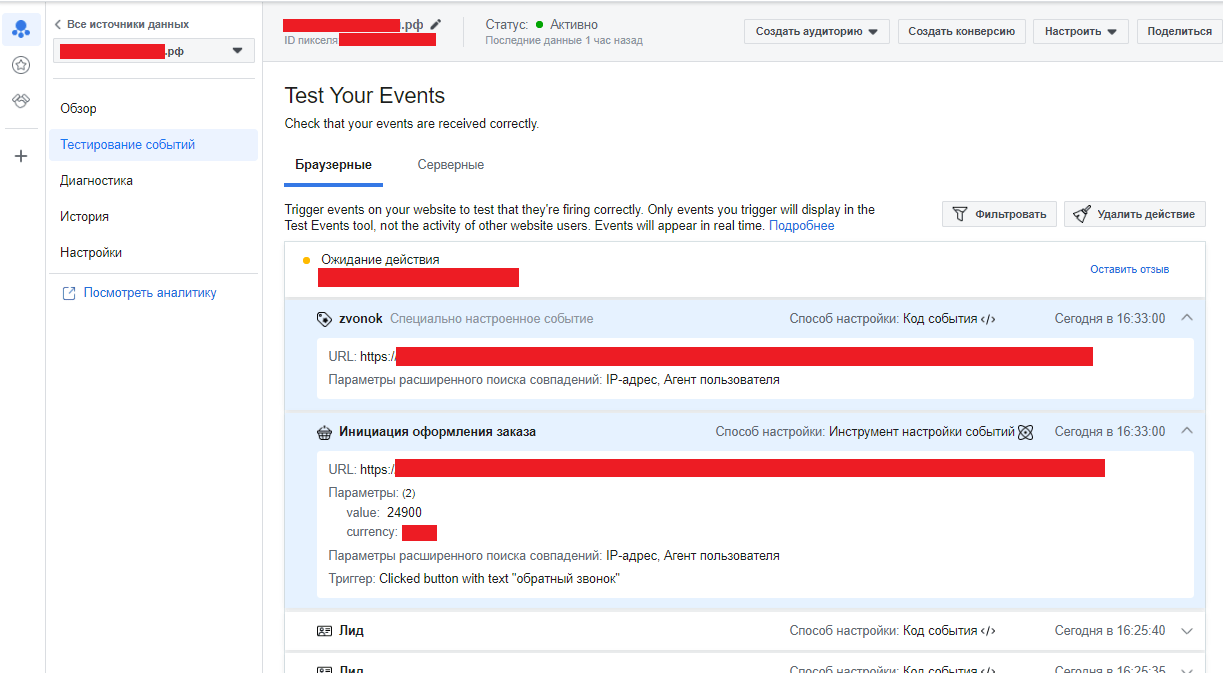
Далее выполняем нужное действие на сайте и проверяем, на какой странице сработала (вплоть до секунды) конверсия, ее ценность и тип события.
Тестирование через расширение Facebook Pixel Helper
В первую очередь потребуется установить расширение Pixel Helper для Google Chrome. Затем заходим на сайт и видим в расширении, какие действия активируются, например:
- Page view. Просмотр страницы.
- Настроенные события при выполнении действий.
Если на сайте установлено несколько пикселей, это будет указано в расширении.
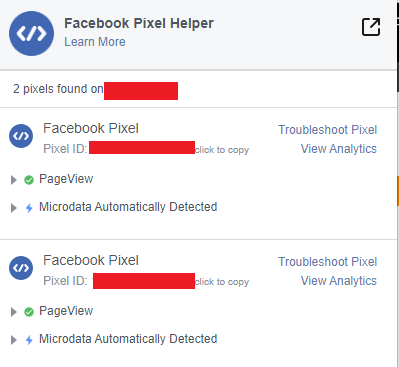
Когда наблюдаются проблемы с установкой пикселя, то расширение показывает сообщение о том, что пиксель не найден.